
内容
本文内容:删除文件卸载不需要的或不使用的文件删除临时文件使用命令提示符
硬盘容量不断增加,您总是将更多文件放入其中。但是有一天,您看到有人说没有足够的空间来保存,复制,粘贴或下载任何内容!如何在不丢失宝贵文件的情况下释放空间?各种技巧将使您删除不再需要的内容,甚至可能不知道存在的内容!请注意,所有这些步骤都是可选的,您不必一一遵循。您可以按照想要的顺序进行操作,甚至不必全部尝试。
阶段
方法1:删除文件
- 使用命令提示符。 您也可以使用Windows资源管理器(对于大多数用户)打开C: Program Files目录。打开包含您玩过的游戏的文件夹,然后删除不再需要的记录(例如很旧的游戏记录)。如果您不知道保存的游戏的格式,请跳过此步骤。
-
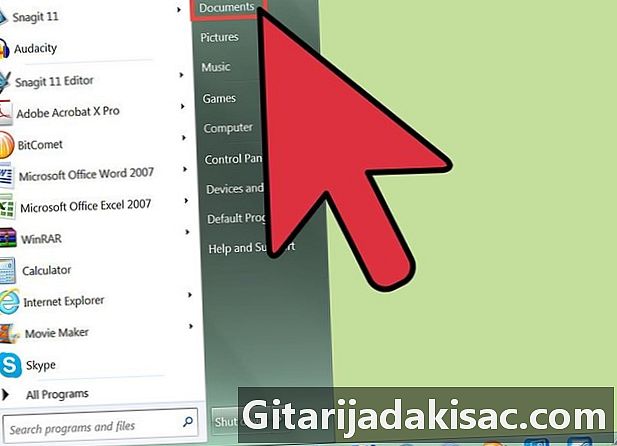
输入您帐户上的“我的文档”目录。 查找所有文件,并删除您很长时间未使用的文件和不再需要的文件。这些可能是您不再听的歌曲或过时的作业。- 注意文件的最后使用日期。如果时间很长(例如几个月),则没有理由保留它。您可以使用Windows资源管理器查看文件详细信息。默认情况下,最后一个详细信息是最后使用日期。
- 将旧照片移至外部硬盘驱动器或USB驱动器,以释放计算机空间,而不会永久丢失文件!
-
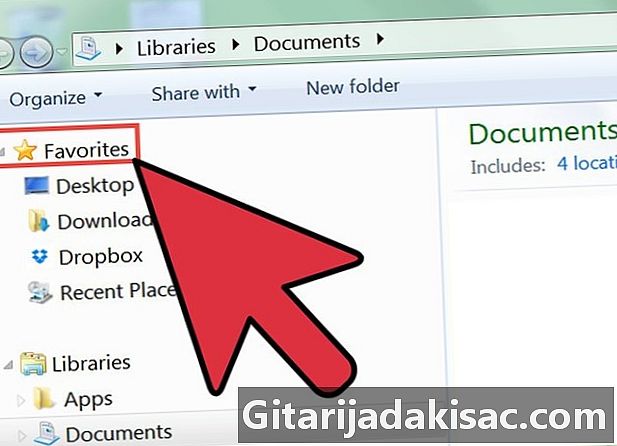
返回目录。 使用Windows资源管理器或命令提示符访问“收藏夹”文件夹。所有Internet Explorer收藏夹都在其中。删除所有这些,除非您已标记自己。 -
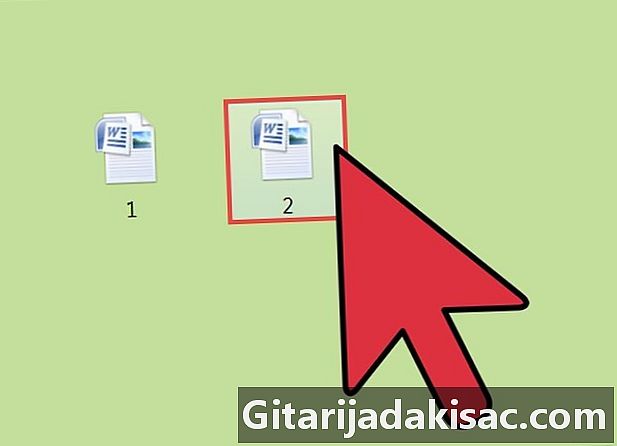
合并您的Word文档。 如果您有2个类似的Word文档,请在删除旧文件之前通过将所有信息从一个转移到另一个来合并它们。信不信由你,它会释放硬盘上的空间! -
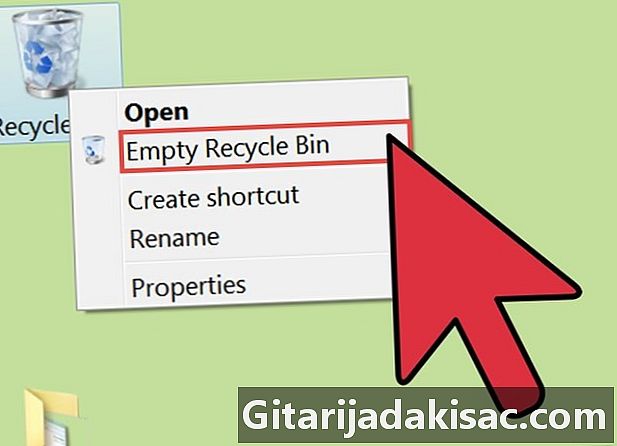
清空垃圾桶。 右键单击回收站,然后单击 清空垃圾箱 从计算机中删除其中包含的文件。但是请注意,您将无法恢复这些文件。
方法2:卸载不需要的或未使用的文件
-
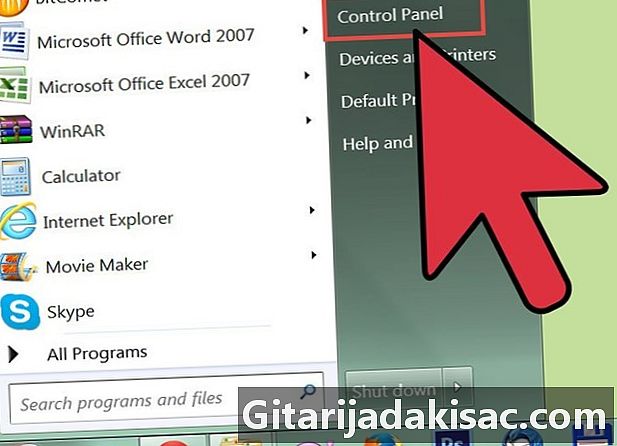
打开控制面板。 点击 启动 然后 控制面板. -
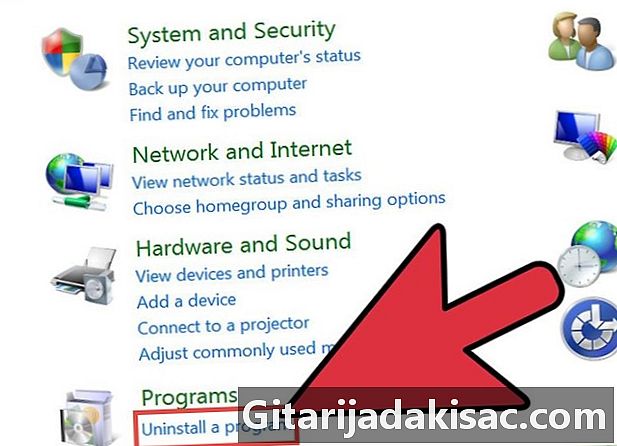
选择 卸载程序. 在出现的新窗口中,您将能够从不再使用的程序中选择要卸载的程序(在其他Windows版本上,这是“添加/删除程序”选项)。查找所有您不再使用或不再需要的程序,然后单击 卸载。仅卸载您真正不使用的东西,例如您不再玩的游戏。
方法3:删除临时文件
-

单击开始。 -

选择搜索栏。 类型 演出 在搜索栏中,然后按Enter。 -
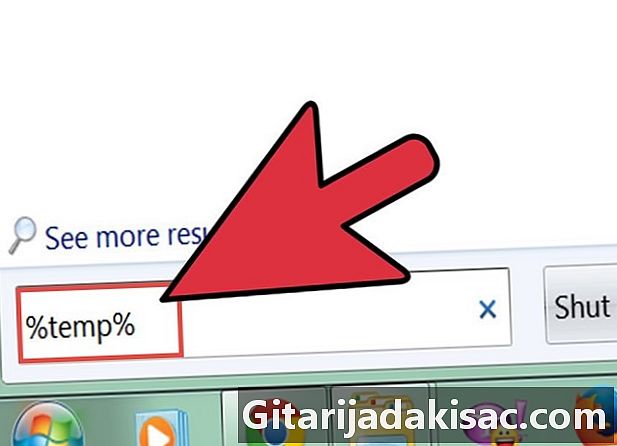
在运行中输入%temp%。 将显示一个窗口,其中包含阻塞硬盘驱动器的文件。 -

选择一个文件。 现在按 CTRL + A 选择所有文件。删除它们,因为它们是您的计算机不再需要的东西。- 如果显示警告,询问您是否要重新开始还是忽略,请选择“忽略”。这是您的计算机告诉您可能要删除的必需品的方式。
-
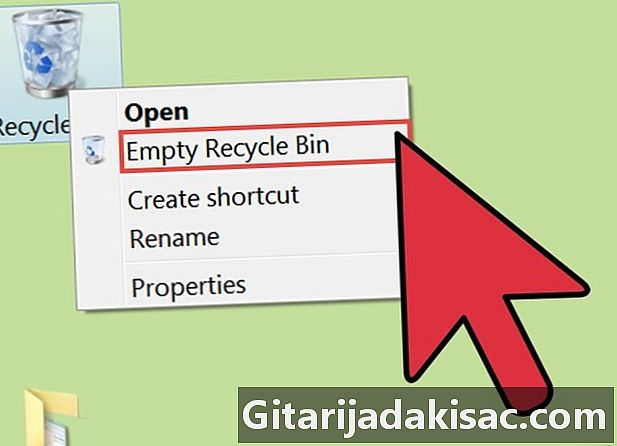
清空垃圾桶。
方法4:使用命令提示符
-
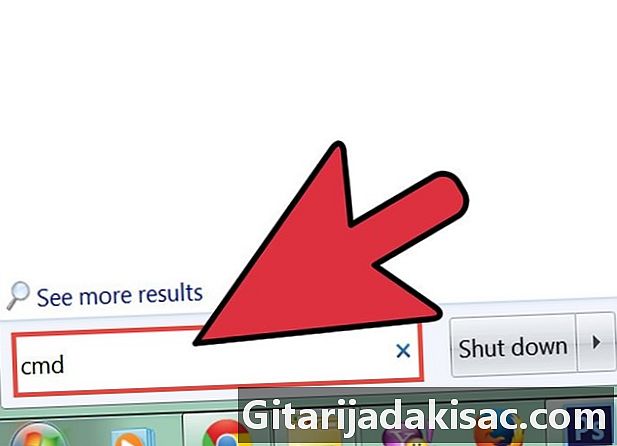
使用命令提示符查找可用的磁盘空间。 打开命令提示符(开始,在搜索栏中键入CMD,然后在其他版本的Windows上单击CMD或START + RUN + CMD)。键入chdir C:文档和设置(用户名)我的文档。键入dir并读取所有显示的信息。您必须具有以下内容:- Microsoft Windows 2000
- (C)版权所有1985-2000 Microsoft Corp.
- C:> chdir c:文档和设置样本我的文档
- C: Documents and Settings Sample My Documents>目录
- 驱动器C中的卷没有标签。卷序列号为F8F8-3F6D
- C目录:文档和设置样本我的文档
- 2001年7月21日07:20p
- 2001年7月21日07:20p
- 2001年7月21日07:20p 7,981,554 clip0003.avi
- 2001年7月15日08:23p
我的照片 - 1个文件7,981,554字节
- 3 Dir 14,564,986,880字节可用

- 电脑
- 时间
- 要删除的文件
- 正统文件管理器(可选)
- MS DOS知识(可选)
- 清洁剂(可选)