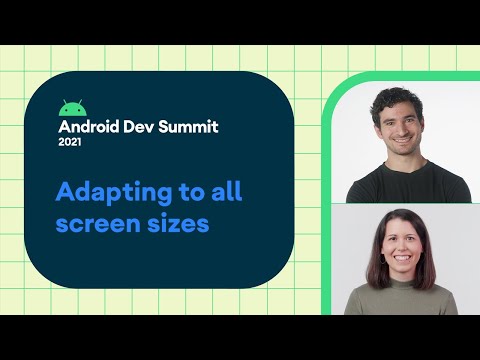
内容
本文内容:启用USB调试为您的设备的屏幕定义安装Android StudioModify开发套件
了解如何通过增加或减少其DPI来增加或减少电话屏幕(例如应用)上的项目大小(每英寸点数 或每英寸点数)。要到达那里,您需要先下载并在PC或Mac上安装Android Studio开发套件。
阶段
第1部分启用USB调试
- 转到设备的设置。 这是启动器中(或主屏幕之一)上的带缺口的滚轮图标。
-

向下滚动屏幕。 如果您使用的是Galaxy智能手机,请确保先进入本节 我的装置 通过按屏幕顶部的相应标签。 -

选择关于设备。 你可能会看到 关于电话 或 关于平板电脑 取决于您的Android版本。 -

向下滚动屏幕。 您会看到一个标签为 内部编号. -

按7内部编号。 您将必须快速按下。如果正确执行此操作,则框上方将出现一个气泡e 内部编号 表示类似“您现在正处在成为开发人员的阶段”之类的内容。 -

按下按钮 回报. 它位于手机或平板电脑的左下角或右下角。 -

选择开发人员选项。 它应位于“关于设备”部分的正上方。 -

选择“ USB调试”。 此选项旁边将出现一个复选框。- 如果箱子附近 USB调试 已被选中,请勿取消选中它。
-

出现提示时按确定。 这将确认您启用USB调试的决定,该功能是通过USB链接修改电话的系统过程(在这种情况下为屏幕定义)的功能。您将在那里使用计算机。- 如果这是您第一次在设备上启用USB调试,则需要按 许可证 将其连接到计算机后。 USB调试功能将完全起作用。
第2部分安装Android Studio开发套件
-

进入网站 Android Studio. Android Studio套件包含更改手机屏幕定义所需的所有工具。 -

点击下载Android Studio。 这是页面中间的绿色按钮。- Android Studio网站将检测您使用的计算机类型(PC或Mac),并会自动为您提供适当的下载格式。
-

选中条款和条件框。 选中条款和条件框,以确认您已阅读并接受该软件的使用条款和条件。 -

点击下载Android Studio。 该按钮在窗口的底部。根据您的计算机类型,您将在该按钮的末尾看到“对于Mac”或“对于Windows”以及版本号。 -

等待下载完成。 该文件很大,可能需要一段时间才能下载。根据您的浏览器,您可能需要首先选择一个目标文件夹(例如,在桌面上)。 -

双击配置图标。 在命令提示符下,您将需要允许在计算机上安装文件,然后才能继续。- 默认情况下,配置图标应位于“下载”文件夹中。
-

请遵循配置说明。 尽管此时可以自定义一些选项(例如安装文件夹和快捷方式选项),但这基本上是单击“下一步”直到安装开始。 -

等待安装结束。 该过程可能需要一个小时。 -

在过程结束时,单击完成。 Android Studio开发套件将默认启动。 -

按照屏幕上的说明进行操作。 再一次,您只需要单击下一步,直到工具包开始“拆包”其组件。- 从本质上讲,此步骤可避免您下载不需要的组件。
-

再次单击完成。 现在,您的开发套件已安装并可以与Android设备一起使用。您无需在程序中进行任何操作即可更改设备的定义。您可以根据需要关闭它。
第3部分更改设备的屏幕定义
-

将设备连接到计算机。 将充电器电缆的另一端插入设备,另一端插入计算机的USB端口。- USB端口是笔记本电脑一侧(如果您使用台式计算机,则是系统部件)一侧的矩形开口。
- 将设备连接到计算机时,必须在继续出现的窗口中确认要“信任”它。
-

打开计算机的控制台。 在Mac上,此应用程序称为“终端”,而在PC上,它是命令提示符。- 对于Mac用户:打开Finder(Dock中带有蓝色面孔的图标)并键入“终端”,然后在出现该应用时单击该应用。
- 对于PC用户:在搜索栏中(屏幕左下方)键入“命令提示符”,然后单击列表顶部的第一项。
-

键入“ adb shell dumpsys display | grep mBaseDisplayInfo»。 键入“ adb shell dumpsys display | grep mBaseDisplayInfo“在您的命令控制台中。 -

按Enter或Return。 应该显示您的Android开发者信息。 -

找到设备的DPI。 这是在“密度”一词后立即显示的数字(例如480)。如果在更改DPI时出现问题,您将知道要返回的定义。 -

在命令控制台中输入“ adb shell wm DPI density && adb reboot”。 切记将DPI部分替换为所需的定义(例如540)。 -

按Enter或Return。 您的设备将自动重启。重新启动后,其屏幕的定义将会更改。

- 您可以使用各种应用程序更改设备的DPI,但必须扎根该设备才能正常工作。
- 如果无法使Android SDK与设备配合使用,请更新驱动程序或操作系统。
- 如果可以更改电话清晰度以增加或减小屏幕上项目的大小,则无法增加其清晰度(例如,从720p变为1080p),因为由设备屏幕的物理限制决定。
- 在某些情况下,更改DPI会导致下载应用程序时与Google Play的兼容性问题。如果遇到此问题,请将DPI返回其原始值,下载应用程序,然后再次修改DPI。