
内容
本文内容:打开基本程序打开特定程序
了解如何使用命令提示符在Windows上打开程序。您只能启动安装在操作系统(例如桌面)创建的文件夹中的程序,但是可以将文件夹添加到命令提示符列表中,以使用此方法打开它。
阶段
方法1:打开基本程序
- 打开菜单 启动

. 点击徽标 视窗 屏幕左下方或按键 视窗 您的计算机键盘。- 如果您使用的是Windows 8,请将光标放在屏幕的右上角,然后单击锥形窗口中的放大镜图标。
-
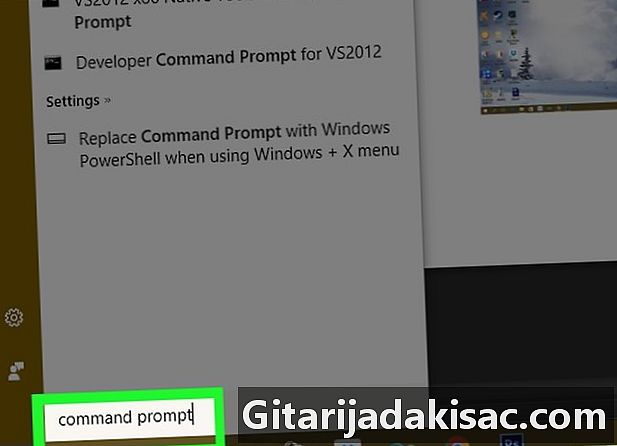
类型 命令提示 在 启动. 您的计算机将搜索“订购提示”程序。 -
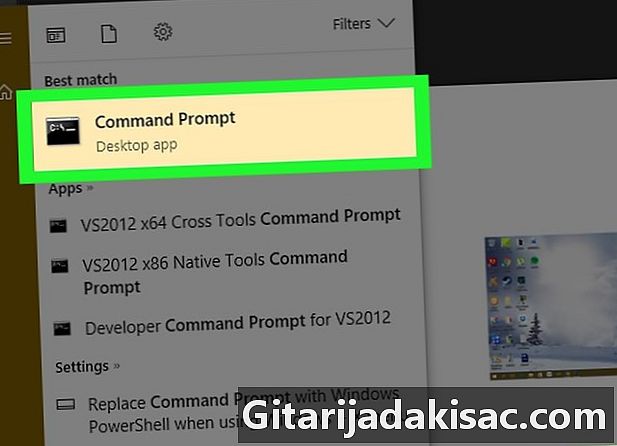
单击命令提示符
. 这是窗口顶部的黑框 启动。命令提示符将打开。- 如果使用权限受限的计算机,则可能无法打开命令提示符。
-

类型 启动 在命令提示符下。 之后放一个空格 启动. -
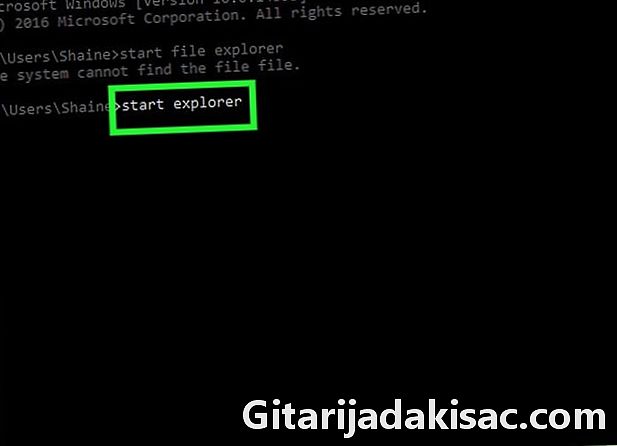
在命令提示符下键入程序的名称。 该名称必须是文件的系统名称,而不是其快捷方式的名称(例如,命令提示符的系统名称为 CMD)。以下是当前程序的名称。- 文件浏览器 : 探索.
- 记事本 : 记事本.
- 人物表 : 字符表.
- 油漆 : MSPAINT.
- 命令提示符(新窗口) : CMD.
- Windows Media Player : wmplayer.
- 任务管理器 : taskmgr.
-

按下 条目. 当您收到类似的订单时 开始program_name,按Enter键打开所选程序。它应该在几秒钟后打开。- 如果所选程序未打开,则很有可能该程序位于命令提示符路径中未包含的文件夹中。转到下一步以解决问题。
方法2:打开特定程序
-
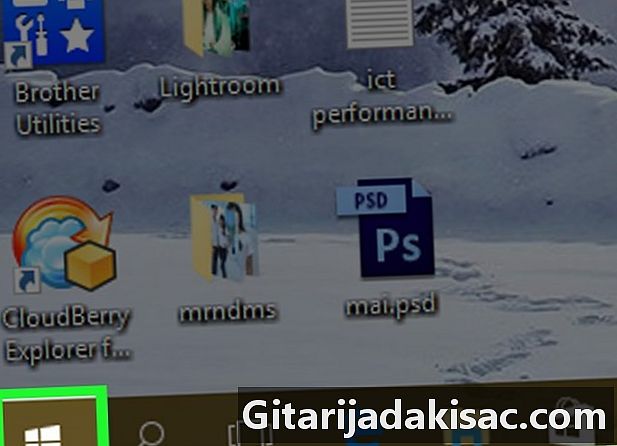
打开菜单 启动
. 点击徽标 视窗 屏幕左下方或按键 视窗 您的计算机键盘。 -
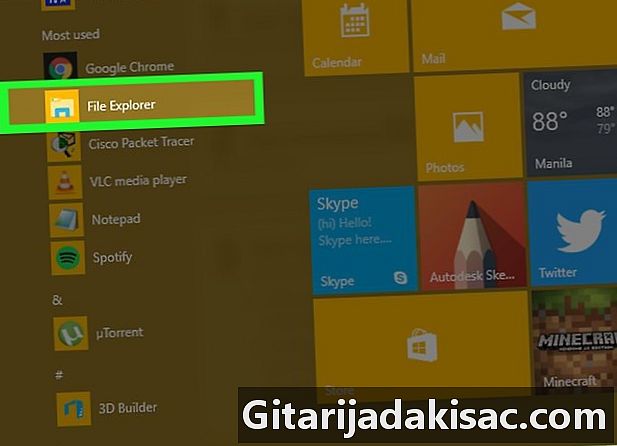
打开文件浏览器
. 单击窗口左下方的文件夹图标 启动. -
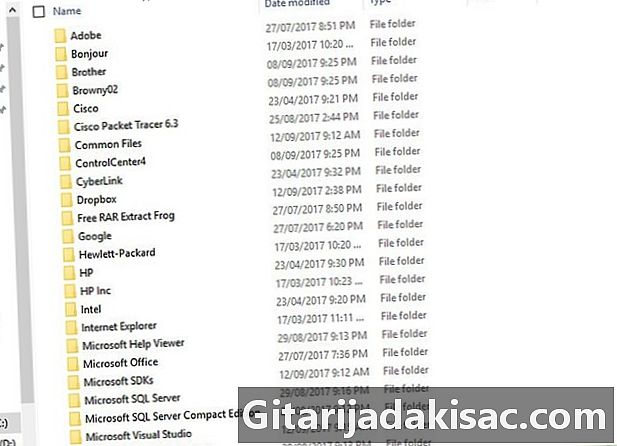
打开程序所在的文件夹。 单击包含您要打开的程序的文件夹,导航到该文件夹。- 当您要在命令提示符下打开的程序图标出现在文件浏览器的中间时,您将知道自己位于正确的文件夹中。
- 如果您不知道该程序在哪里,请知道大多数文件夹中 程序文件 硬盘。您也可以搜索顶部的搜索栏。
-
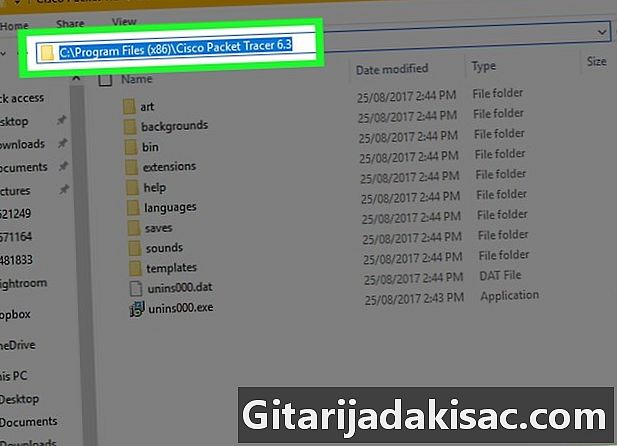
选择文件夹的路径。 单击文件浏览器顶部地址栏右侧的。您将需要看到一个蓝色框,突出显示地址栏的内容。 -
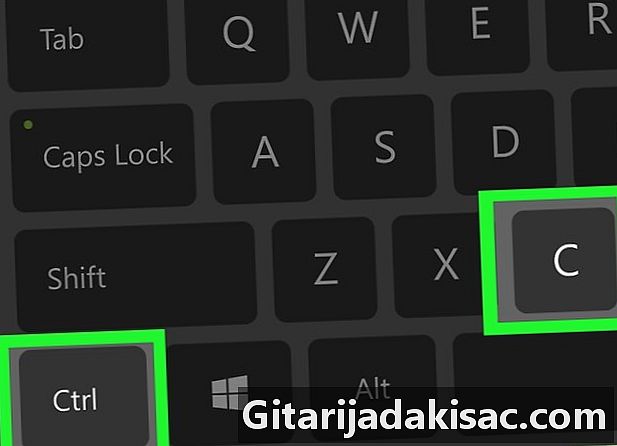
复制路径。 同时按下 按Ctrl 和 ç. -
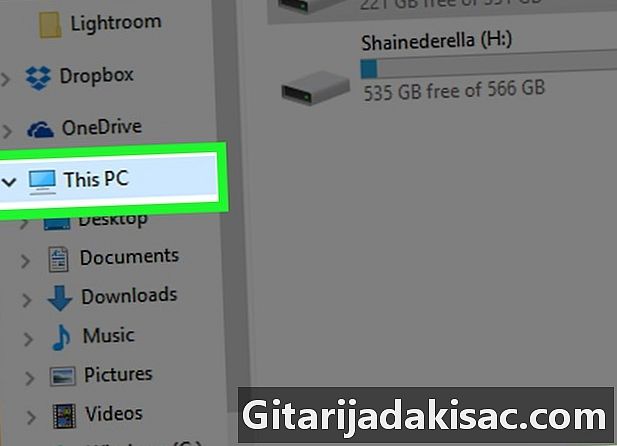
点击 这台电脑. 该文件夹在文件浏览器的左侧。 -
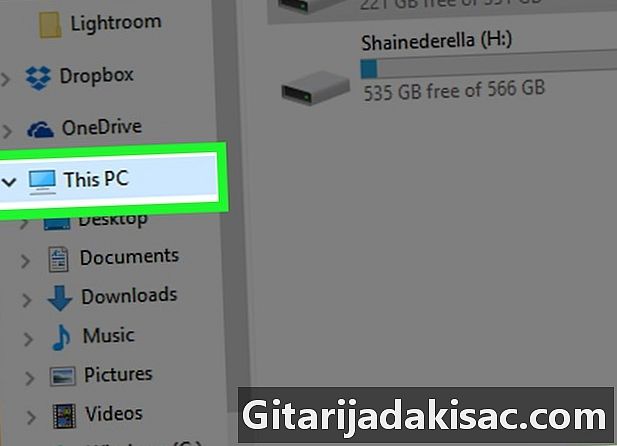
再次点击 这台电脑. 窗口中的所有文件夹将被取消选择,您将能够打开文件夹属性 这台电脑. -
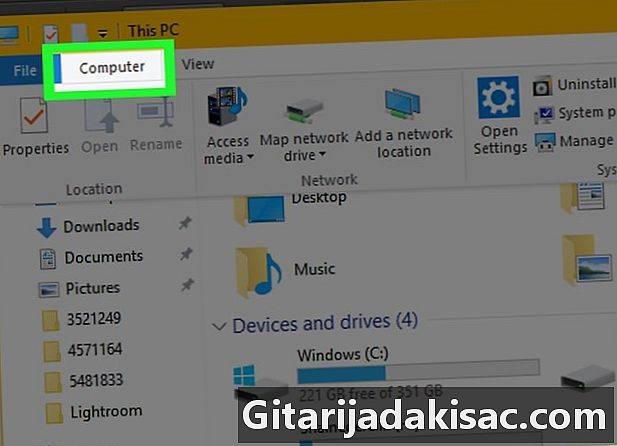
点击 计算机. 这是页面左上方的标签。将出现一个工具栏。 -
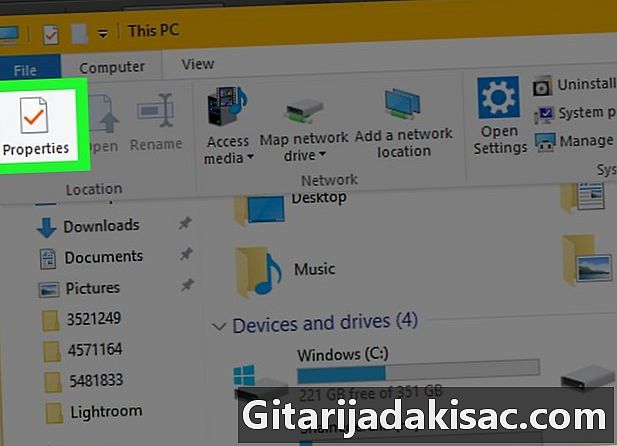
点击 性能. 此图标看起来像一个带有红色复选标记的白色框。单击它以显示一个对话框。 -
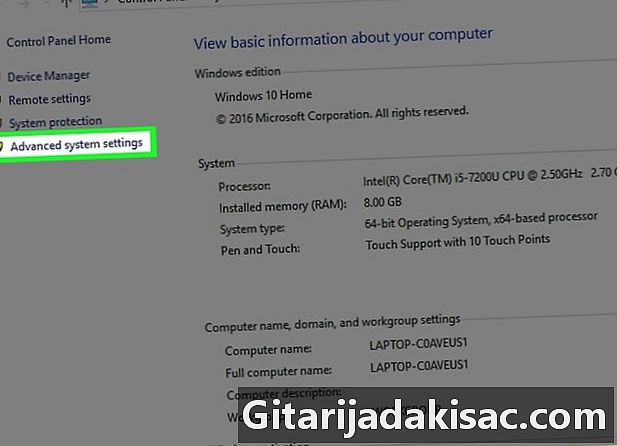
点击 进阶系统设定. 这是窗口左上方的链接。将打开一个新的conuelle窗口。 -
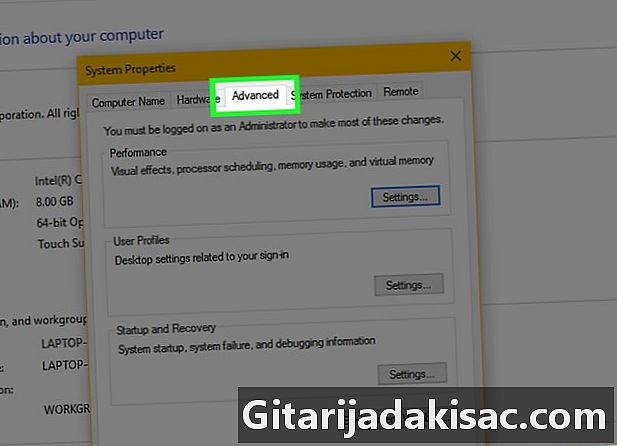
点击标签 先进. 它在窗口的顶部。 -
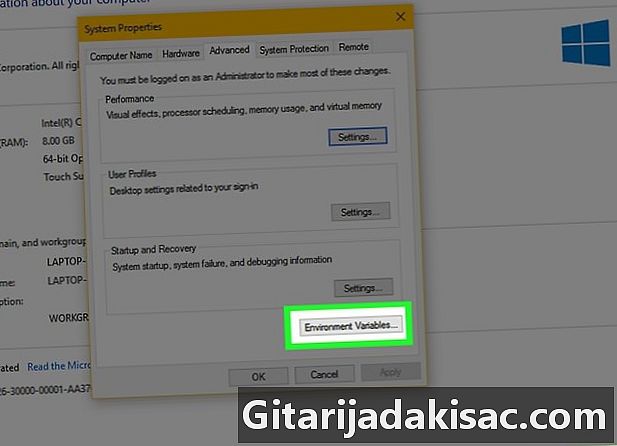
点击 环境变量.... 此选项在窗口底部,并显示一个新窗口。 -
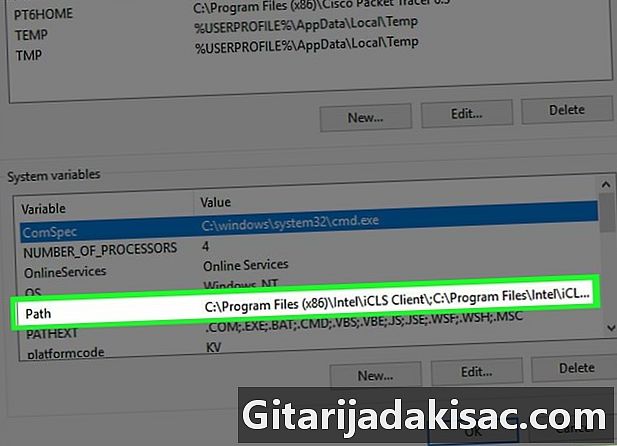
点击 路径. 此选项在窗口中 系统变量 在页面底部。 -
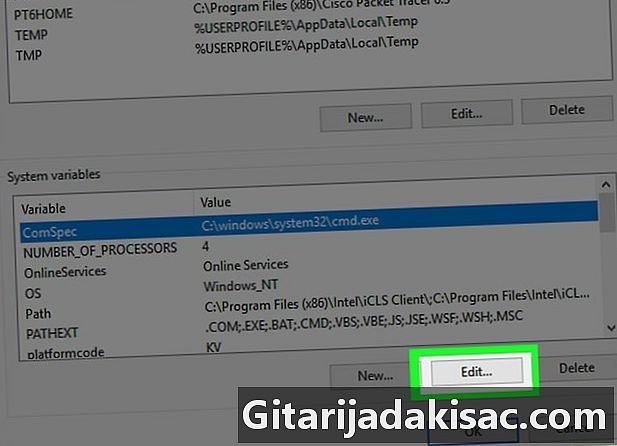
点击 编辑.... 此选项在页面底部。 -
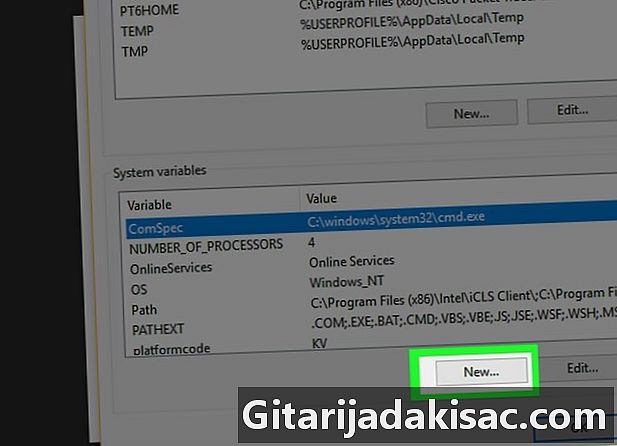
点击 新闻. 此选项位于页面右上方 变化. -

将路径粘贴到您的程序。 同时按下 按Ctrl 和 V 将该路径粘贴到窗口中。 -
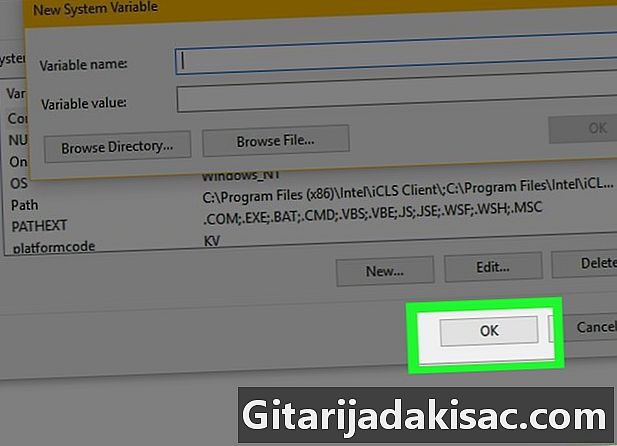
点击 行. 您的路径将被保存。 -
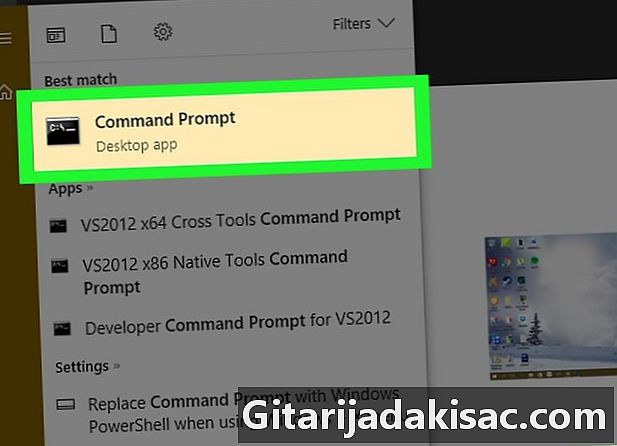
打开命令提示符。 -
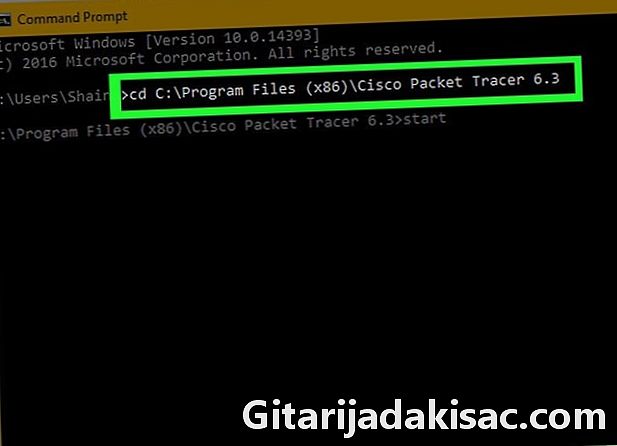
输入路径。 类型 光盘 在命令提示符下,插入一个空格,然后按 按Ctrl+V 输入程序路径,然后按 条目. -
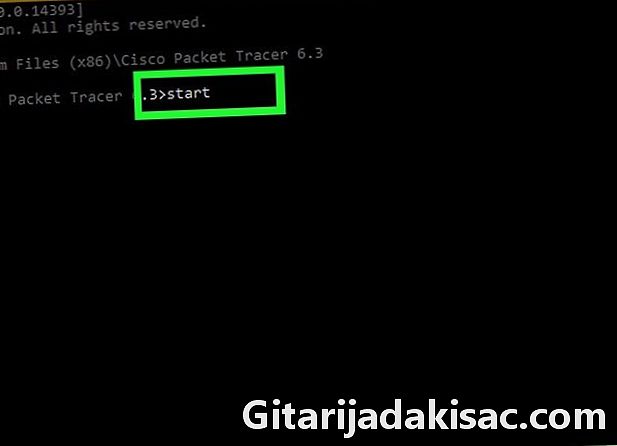
类型 启动 在命令提示符下。 不要忘了在之后留一个空格 启动. -
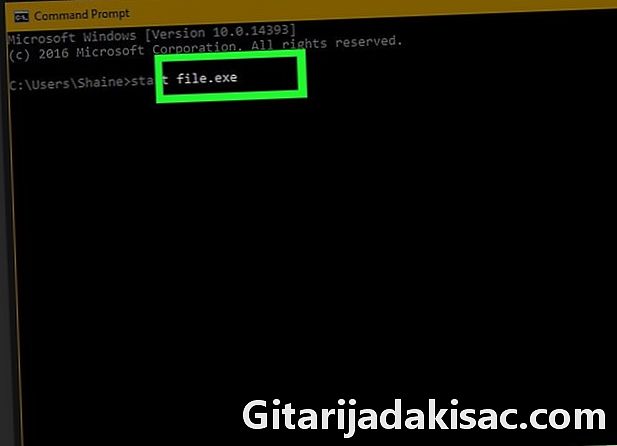
输入程序名称。 输入与文件夹中显示的程序名称完全相同的名称,然后按 条目。该程序将启动。- 如果程序名称中有空格,请用较低的连字符(例如, system_shock 代替 系统冲击).
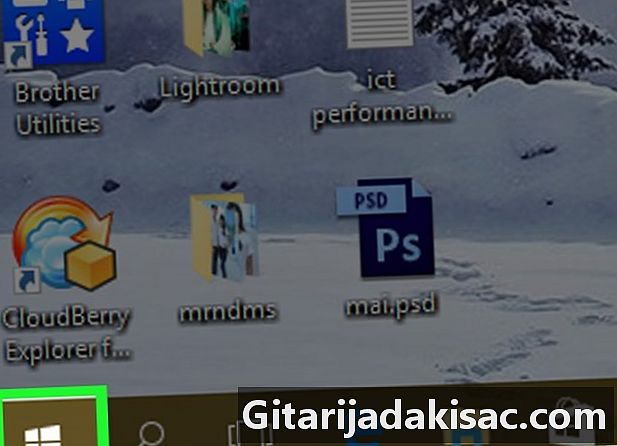
- 为确保您可以在命令提示符下打开所有程序,请将其安装在“文档”文件夹中。
- 如果您的计算机上没有管理员帐户,则可能无法打开命令提示符或更改默认路径。