
内容
本文是在我们的编辑和有资格的研究人员的协作下写的,以确保内容的准确性和完整性。的内容管理团队会仔细检查编辑团队的工作,以确保每个项目都符合我们的高质量标准。
Adobe After Effects使您可以使用运动跟踪选项在运动视频中添加静态图像或视频。
阶段
-
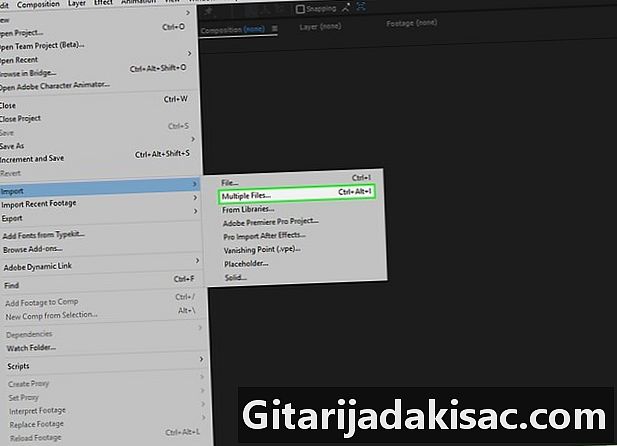
在After Effects中添加文件。 开封后 后效应,则需要导入文件。- 通过单击创建一个新项目 文件然后选择 新 然后点击 新项目.
- 点击 文件.
- 选择 进口.
- 然后点击 多个文件....
- 保持钥匙 按Ctrl 或 ⌘命令 在选择要导入的文件时。
- 如果文件位于单独的文件夹中,则必须再次单击 文件 > 进口 > 多个文件... 并选择丢失的文件。
- 点击 开放.
-

创建一个新的视频作品。 单击并从部分中拖动视频文件 名 直到图标 组成(由三个球体(红色,绿色和蓝色)表示),然后放下视频。您应该看到您的视频出现在Adobe After Effects窗口的中心。 -

添加要遵循的文件。 单击您的视频或图像,然后将其从该部分拖动 名 朝面板 项目 在窗口的左下角。确保将文件放在视频标题上方。- 这样一来,用于运动跟踪的文件就可以停留在视频上方,而不会被隐藏。
- 如果您将文件拖放到视频标题下,则可以将其选中并拖动以将两个文件重新排列。
-

选择视频的标题。 单击窗口左下角的视频标题。 -
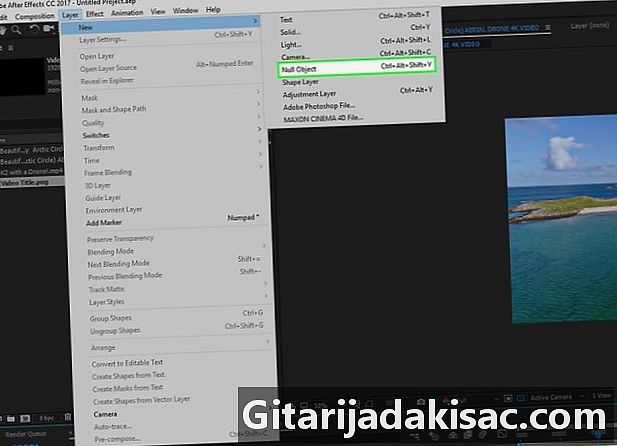
创建一个空对象。 这将用作运动跟踪的参考点:- 点击 层 ;
- 选择 新 ;
- 点击 空对象.
-
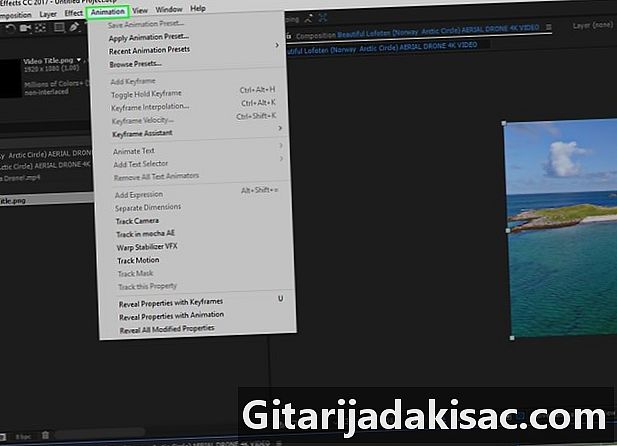
添加运动跟踪。 在窗口左下方的面板中单击视频,再次选择视频标题,然后按照以下步骤操作:- 点击 动画 ;
- 点击 运动追踪 ;
- 如果按钮 运动追踪 变灰,请在“项目”面板中单击其标题,以检查是否已选择您的视频。
-

定位运动跟踪。 在主窗口中,选择框图标并将其拖动到要用作运动跟踪参考的位置。 -

记录跟踪步骤。 在窗口中 其次 在主窗口的右下角,单击按钮 游戏
然后开始播放视频- 如果看不到标志 其次 在您的窗口中,单击 窗口,然后检查选项 其次.
-

点击 改变目标.... 该按钮在窗口底部 其次. -

选择空对象。 单击弹出菜单顶部的下拉框,然后单击 1个 在刚刚出现的下拉列表中,然后单击 行. -

保存更改 点击 申请 在本节中 其次,然后点击 行 什么时候会被问到。 -

定位目标。 通过选择要跟踪的文件并将其拖到主窗口中的空对象来放置它。 -

连接元素。 您必须将文件链接到空对象。为此,在面板中 项目 左下角,选择并拖动标题上的螺旋图标(位于文件名右侧) 1个,然后释放鼠标按钮。- 这个过程叫做 建立家庭联系 并允许您确保文件的运动跟踪将基于空对象。
- 拖动螺旋图标时,您应该看到鼠标光标后面出现一条线。
- 视频剪辑的清晰度越高,越容易进行统一的运动跟踪和专业外观。
- 这需要一定的经验,然后才能选择可以轻松跟踪的照片位置。如果一个位置效果不佳,则选择另一个位置。
- 运动跟踪不是一门精确的科学。在获得完美结果之前,您将必须进行几个测试,空对象的位置和大小。