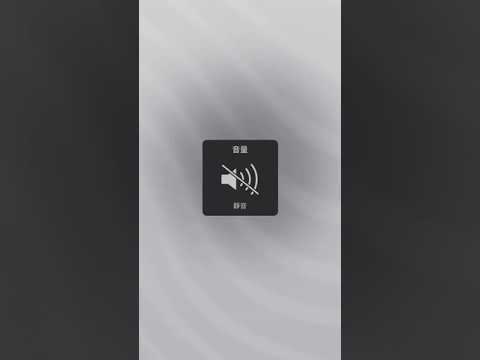
内容
是一个Wiki,这意味着许多文章都是由多位作者撰写的。为了撰写这篇文章,有27人(其中有些人是匿名的)参加了该书的编辑和改进工作。本文引用了5个参考,它们位于页面底部。
使用Microsoft Paint,可以反转图像上的颜色。在Windows 7操作系统下,Microsoft Paint已升级到6.1版,简化了反转图像颜色的过程,但仍需要知道如何使用它。请注意,要快速操作,最简单的方法是键盘快捷键 按Ctrl + Shift + I 或 按Ctrl + I,具体取决于版本。
阶段
方法1之2:
在Windows 7及更高版本中实现
- 3 保存您的图像。 现在您已经反转了颜色,保存您的工作。选择 文件,然后按 另存为。在弹出窗口中,命名文件并根据需要选择记录格式。然后,一旦您选择了保存位置,请点击 记录。广告
忠告
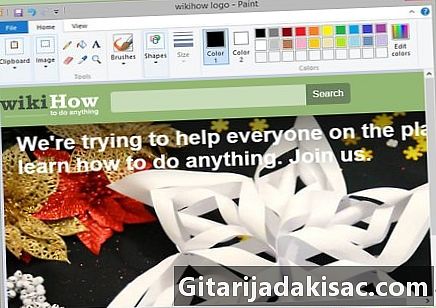
- 要定义要在其中反转颜色的区域,可以选择矩形或自由形状。
- 除了可以在“画图”中打开图像外,您还可以转到计划反转颜色的图像,然后右键单击该图像并选择 打开与,然后点击 油漆.
- 要快速打开文档,请使用键盘快捷键 按Ctrl + O.
- 常用的图像格式是具有扩展名的图像格式 BMP, PNG, JPG 和 GIF。作为一般规则,图像要明亮且质量不会损失,格式 PNG 是最有趣的。对于照片,最好选择格式 JPG但是会降低质量。要将图像放在Internet上,建议选择更好的软件以减小文件的大小。
- 您可以玩一个小游戏,以反转的颜色盯着您的图像三十秒钟,然后看一眼没有任何内容的纯色墙,您应该很快就能看到原始图像。这个小游戏最适合大图片和照片。
- 知道使用键盘快捷键 按Ctrl + I (Windows 7之前的版本)或 按Ctrl + Shift + I (在Windows 7和更高版本中),您执行的操作与选择该选项时相同 反转颜色.
- 键盘快捷键 按Ctrl + Z 将允许您取消先前的操作,例如指向左侧的小箭头。
- 要执行测试,请在互联网上选择一些图像。但是,请不要忘记互联网上的图像不一定没有权利。只要您不尝试放弃,出售它们或假装自己是作者,就可以在Paint with上获得乐趣。
- 请注意,还有其他程序可以在图像上执行与Paint相同的操作。其中一些软件的效果可能比Paint好。
- 使用选项时 选择,如果您选择 自由形式 代替 矩形请注意,如果您不返回起点,该软件将为您提供帮助。因此,您可以自由地完成选择,也可以考虑定义具有反色的图像周长。
警告
- 请注意,如果您正在寻找Microsoft Paint,但找不到它,则可能不在您的计算机上。您的计算机需要使用Windows操作系统才能使用Paint。但是,有用于其他操作系统的类似软件的免费和付费版本。它们有时甚至比Paint更好。在互联网上搜索以获取想法。
- 请注意,在Windows 7版本中,您需要在Paint中右键单击图像,然后选择 反转颜色.
- 注意!反转颜色后,如果按 记录 代替 另存为 您将粉碎原始图像。如果要保持原样,请不要这样做。制作 另存为 保存更改的副本。
- 请注意,如果按住CTRL + I(或CTRL + SHIFT + I)键,则颜色将开始闪烁,并且长时间看图像也不好。这会让您头疼。
必要元素
- 要编辑的图像
- Microsoft Paint软件