
内容
本文内容:确定要安装的操作系统安装新的操作系统安装特定的操作系统
也许您正在考虑升级操作系统,或者打算在Windows和Linux之间“跳入”或安装双引导系统?当然,只要使用某种方法就可以在您的计算机上安装新的利用系统。
阶段
方法1:确定要安装哪个操作系统
- 检查新系统的硬件要求。 如果决定安装新的操作系统,则首先需要知道要使用哪个操作系统。操作系统对硬件的要求随其发展而变化,因此,如果您有一台旧计算机,请确保可以管理一个较新的操作系统。
- 大多数Windows安装将需要至少1 Gb的RAM和至少15到20 Gb的磁盘空间才能正常运行。检查您的计算机可以进行物理升级以满足这些要求,否则您可能必须回到较旧的操作系统,例如Windows XP。
- Linux操作系统的内存,磁盘空间或计算密集度不如Windows操作系统。材料需求将取决于您选择的分布(Ubuntu,Fedora,Mint等)。
-
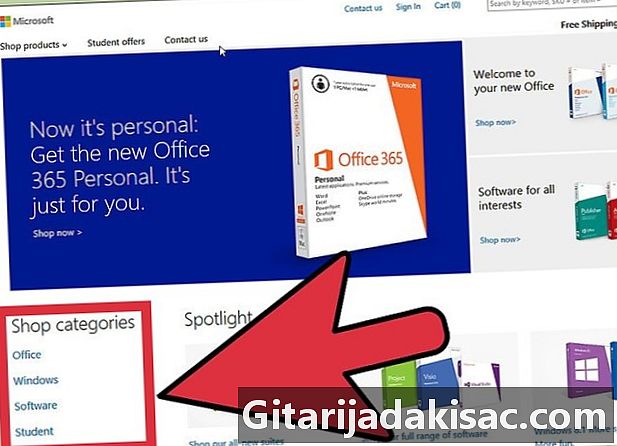
确定是否需要购买或下载系统。 必须购买Windows的操作许可证。每个许可证均随附了使用系统所需的安装密钥。几乎所有Linux发行版都是免费的,并以免费许可证(GNU-GPL)发行,并可供公众下载。如果难以访问Internet,则还可以以很小的费用订购安装CD或DVD,通常与制造和运输媒体的费用相对应。另一方面,某些“企业”类型的版本已获得“所有者”许可,因此您必须支付运营许可才能使用它们(Red Hat,SUSE等)。 -
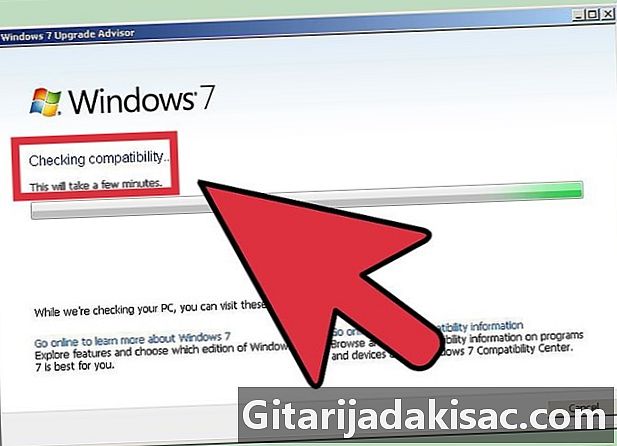
检查软件和文件的兼容性。 确保要安装的操作系统支持要使用的程序和文件。如果您在Windows上使用Microsoft Office进行作业,则无法将其安装在Linux机器上,但是有替代程序,例如LibreOffice或Apache OpenOffice,其文件与Microsoft Office产生的文件具有读写兼容性。某些功能可能不存在(例如Outlook)或受限制,而其他功能则被添加和扩展(例如LibreOffice或OpenOffice的Draw绘图模块)。- 在Windows上运行的许多游戏在Linux上将无法运行。支持的标题数量稳步增加,但是如果您是一个顽固的玩家,请注意,您的库将不会轻易转移到Linux。
-
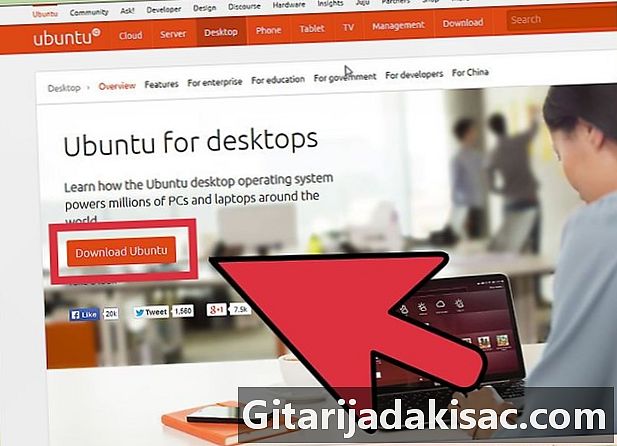
获取新的操作系统。 如果您是从商店购买的Windows副本,则应该已经收到包含产品安装密钥的安装光盘。如果您有有效的代码,但没有光盘,则可以从Microsoft网站在线下载光盘的副本。如果安装Linux,则可以将发行版的ISO映像下载到其社区站点。- ISO文件是光盘的二进制映像,必须将其刻录到DVD上才能使用或复制到可引导USB磁盘上。
-

保存您的数据。 当您安装新的操作系统时,将在此过程中清洁驱动器。这意味着除非事先保存它们,否则将全部丢失。在开始新系统的安装过程之前,请确保已将它们注册并放置在安全的地方。最好使用DVD,外部硬盘驱动器或闪存来保存数据。- 如果您将新操作系统与操作系统并行安装。现有的数据可能不会受到影响,但是尽管如此,系统的备份还是明智的预防措施,以防在安装过程中处理不当。
- 您将无法保存程序。完成新系统的安装过程后,将需要重新安装这些文件。
方法2:安装新的操作系统
-

确定安装的时间顺序。 如果要与Windows并行配置Linux发行版,则需要确保先安装Windows,然后再安装Linux。如果不是第一个系统,Windows将拒绝启动。确实,它的引导加载程序非常严格,不能容忍在他之前安装另一个系统。 -
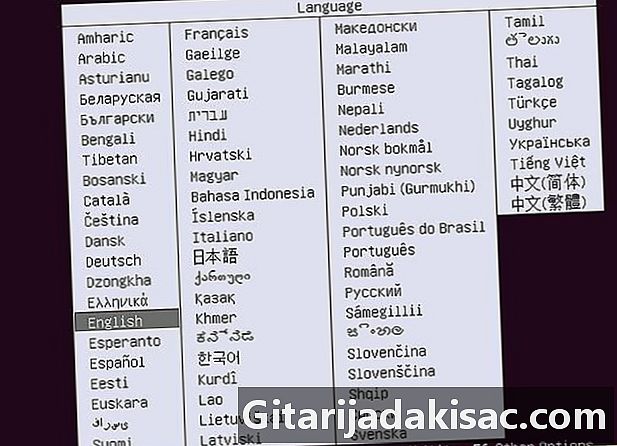
从安装CD / DVD启动计算机。 将此驱动器插入光盘驱动器,然后重新启动计算机。正常构建的PC首先从其硬盘驱动器启动。您需要调整一些BIOS设置才能从光盘驱动器启动。您可以通过按特定的键进入BIOS,该键将显示在屏幕底部,并在引导过程中显示PC制造商的徽标。- 进入BIOS设置页面的最常用键是F2,F10,F12和“ Eff”。
- 当您进入BIOS设置菜单时,请转到“启动”部分。给您的CD / DVD驱动器引导优先级。如果要从USB闪存驱动器安装,请确保已将其插入,然后将其选择为第一个引导设备。
- 选择正确的驱动器后,保存更改并退出配置页面。您的计算机将自动重启。
-
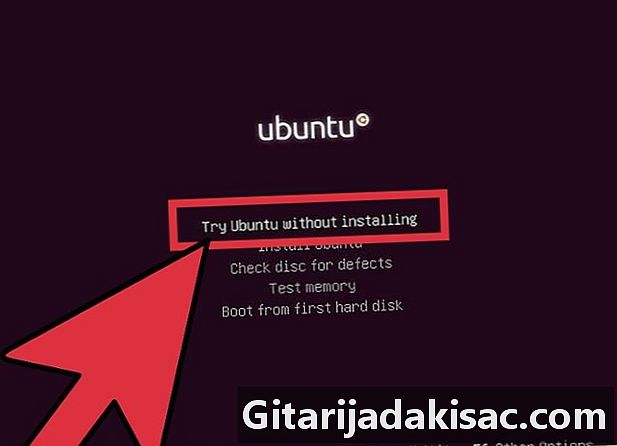
在安装之前,请尝试使用Linux发行版。 大多数Linux发行版以CD / DVD的形式提供,可以直接作为操作系统加载。这将允许您在进行安装过程之前测试新的操作系统。准备就绪后,单击Linux桌面上的安装图标。- 不幸的是,这仅适用于Linux发行版。 Windows不允许您在安装操作系统之前对其进行测试。
-

等待安装程序加载。 无论选择哪种操作系统,安装程序都需要将一些文件传输到硬盘驱动器,然后才能继续。这可能需要几分钟,具体取决于计算机的速度。- 您将必须选择一些基本选项,例如您的语言,键盘布局和所处的时区。
-

输入产品密钥。 如果要安装Windows 8,则需要在安装开始之前输入产品密钥。较旧版本的Windows在安装后只会询问您此产品密钥。除非它是Red Hat或SUSE Linux之类的商业版本,否则Linux用户将不需要它。 -
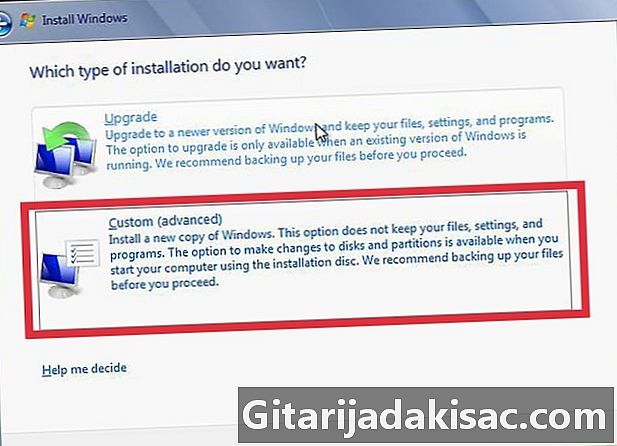
选择您的安装类型。 Windows将为您提供升级和自定义安装之间的选择。即使从旧版Windows升级,最好还是从头开始选择自定义安装选项。这样可以消除由于旧系统的某些文件和设置与升级系统中应用的文件和设置之间的冲突而引起的问题。- 如果安装Linux,则可以选择将其与现有操作系统(Windows)并行安装,也可以删除磁盘并完全替换Windows。选择最适合您需求的选项。如果您希望保留Windows,则可以选择要为Linux指定的磁盘空间。
-
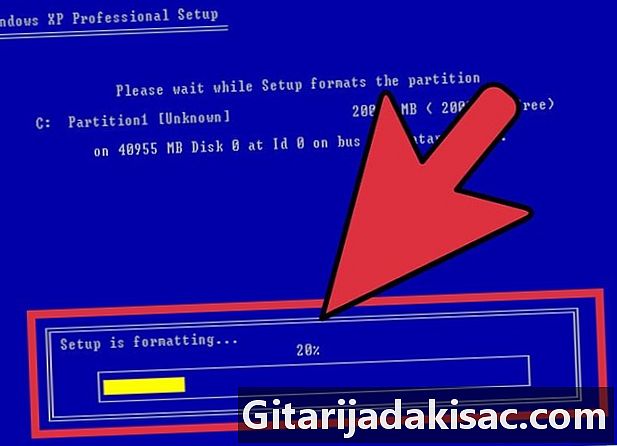
格式化分区。 如果要安装Windows,则需要选择要在其上安装硬盘的分区。删除分区将导致擦除其中写入的数据,并留下未分配的空间。选择此空间并创建一个新分区。- 如果要安装Linux,最好将分区格式化为Ext4格式。
-

设置Linux的选项。 在安装开始之前,Linux安装程序将询问您的时区,您的真实姓名,您的登录名,然后您需要创建一个密码。以后以及要更改系统时,您将需要使用它来登录。- 安装完成后,Windows用户将类似地提供此信息。
-
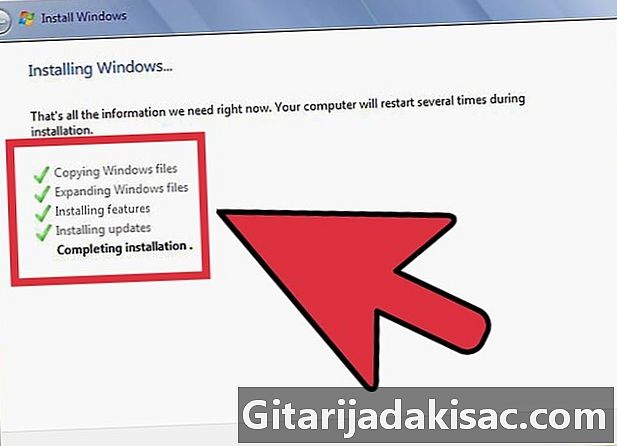
等待安装结束。 根据计算机的速度,可能需要一个小时。此时,大多数安装不再需要用户输入。在整个安装过程中,您的计算机可能必须重新启动几次,这通常会自动完成。 -

创建Windows的个人登录设置。 Windows安装完成后,您将需要创建用户名并可以选择创建密码,但是后一个选项是可选的。输入登录详细信息后,将提示您输入产品密钥,以使用Microsoft验证安装。- 在Windows 8中,系统将提示您首先自定义颜色。之后,如果您拥有Microsoft帐户,则可以选择使用Microsoft帐户登录,或者可以更常规地使用Windows用户名。
-
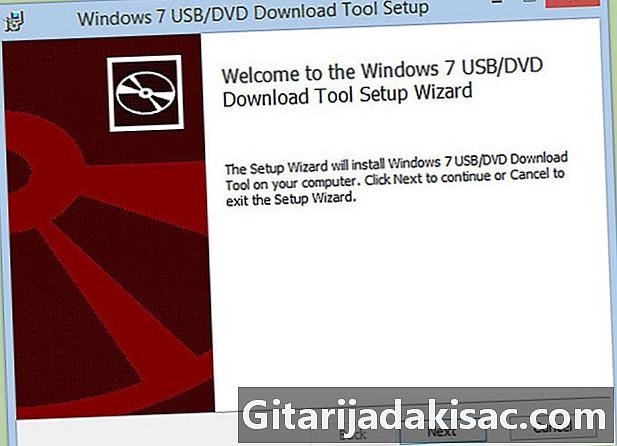
安装硬件驱动程序和您的程序。 安装完成后,系统的桌面将显示在屏幕上。从那里,您可以开始安装程序,并安装和更新硬件驱动程序。连接到Internet之前,请确保安装防病毒软件。
方法3:安装特定的操作系统
-

安装Windows 7. Windows 7是Microsoft目前最广泛使用的操作系统。请遵循本指南以获取特定说明。 -
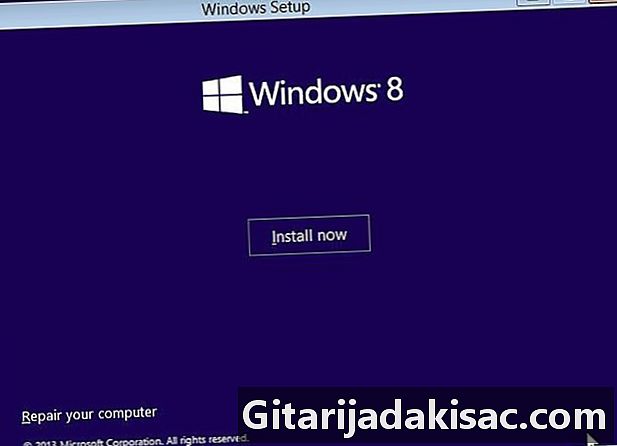
安装Windows 8. Windows 8是Microsoft提供的最新操作系统。单击此链接以获取有关安装过程的详细指南。 -

安装Ubuntu. Ubuntu是当前最流行的发行版之一。单击此处获取有关安装此发行版的分步说明。 -
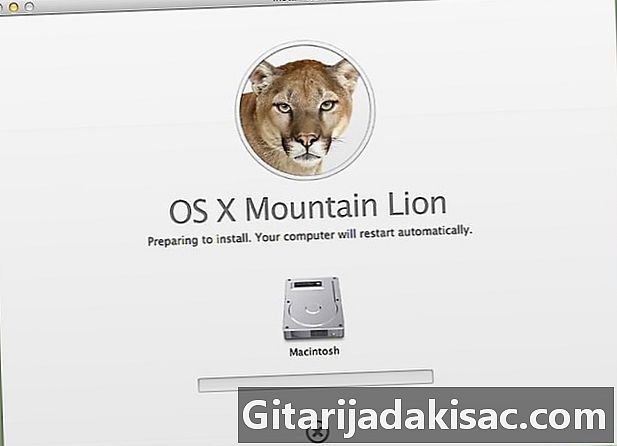
安装macOS“ Mountain Lion”. 如果要升级macOS副本,请参阅本指南。 -
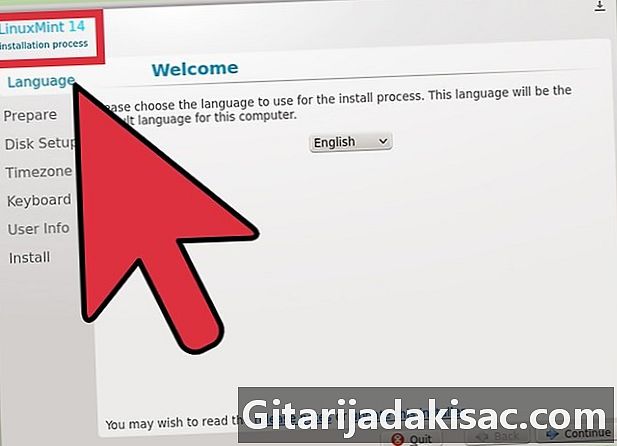
安装Linux Mint. Linux Mint是最近迅速流行的发行版。请按照本文学习如何安装。 -
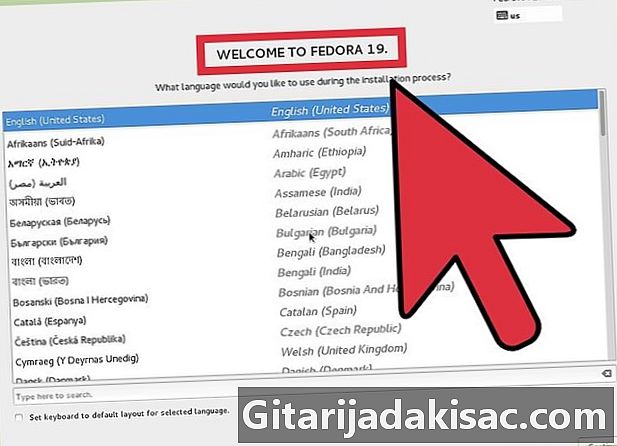
安装Fedora. Fedora是一个相对较旧且稳定的发行版。本文将向您展示如何安装。 -
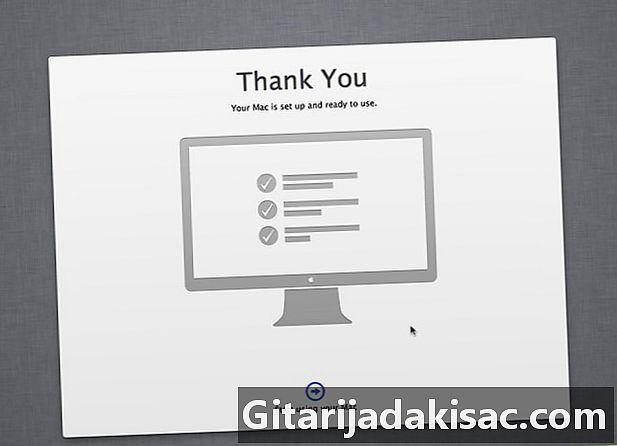
在Intel或AMD(“ Hackintosh”)PC上安装macOS. 如果您有耐心并且想要在PC上安装Mac OS X,请遵循本指南。
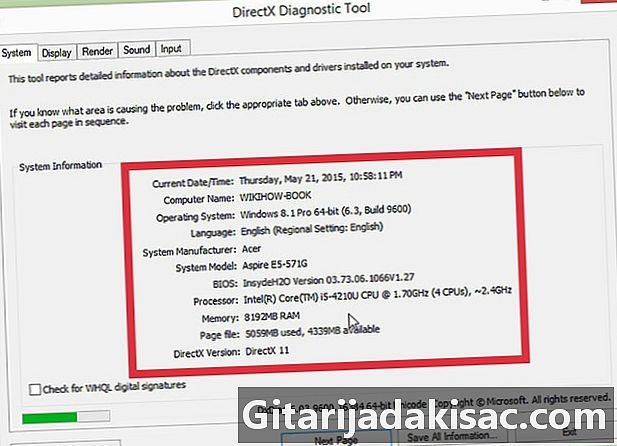
- 电脑
- 要安装的操作系统的安装盘
- 基本计算机技能