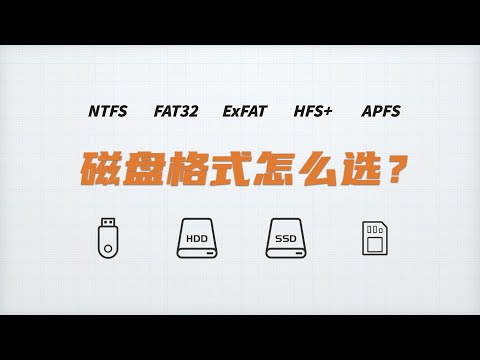
内容
本文内容:在Mac上的WindowsFormater上进行格式化
可以格式化在Windows或Mac上使用的外部硬盘(带有USB插槽)。通过此操作,可以更改文件系统以使其与操作系统兼容,而且还可以修复磁盘本身上的软件错误。但是请注意,格式化会删除其上的所有数据。
阶段
方法1:Windows上的格式
- 将硬盘驱动器连接到计算机。 将USB插头插入计算机上为此目的提供的矩形端口之一。
- 如果使用台式计算机,则USB端口通常位于计算机的前面或后面。
-

点击 启动
. 单击左下角的Windows徽标或按 ⊞赢 在键盘上。 -

打开文件浏览器
. 选择开始窗口左下角的文件形图标。 -

点击 这台电脑. 您将在文件资源管理器窗口的左侧找到它。 -

单击外部硬盘驱动器的名称。 您可以在窗口中间的“设备和可移动磁盘”标题下找到它。单击选择光盘。 -

选择一个标签 管理. 这是窗口左侧菜单中的对象。 -

按下 格式化. USB形的图标位于窗口顶部附近的“管理”(Manage)列中。这使您可以打开外部驱动器的格式化向导。 -

选择盒子 文件系统. 您会在页面顶部相同名称的标题下找到它。这将打开一个包含以下选项的下拉菜单。- NTFS :仅用于Windows磁盘。
- FAT32 :可在Windows和Mac上使用,但仅限于32 Gb的存储空间,单个文件最大为4 Gb。
- exFAT的 (推荐):将它用于要在多台不同计算机(例如Windows,Mac,控制台等)上使用的硬盘。就像没有存储限制的FAT32。
-

选择一种格式。 选择一个您感兴趣的。- 如果您以前已经格式化过驱动器,请选中该框 快速格式化.
-

选择 启动然后 行. 这将开始格式化您的外部硬盘驱动器。- 找到的所有文件将被删除。
-

点击 行. 硬盘驱动器现在已按照您选择的格式进行格式化。
方法2在Mac上的格式
-

将硬盘驱动器连接到计算机。 将USB电缆插入计算机一侧的端口之一。- 如果您拥有iMac,则USB端口位于键盘侧面或屏幕背面。
- 并非所有Mac都有USB端口。如果您使用的是没有该型号的较新型号,则需要购买USB-C到USB适配器。
-

打开查找器。 它是蓝色图标,带有在码头上的脸。- 您也可以直接在桌面上单击。
-

选择 围棋. 您会在左上方的栏中找到此按钮。 -

选择 公用事业. 该选项位于显示的下拉菜单的底部。 -

双击 磁盘工具. 您会在实用程序页面的中间找到它。 -

单击硬盘驱动器的名称。 您将在实用程序左侧的窗口中看到它。 -

选择长型 删除. 您将在磁盘用户窗口的顶部找到它。 -

选择 格式化. 您会在页面中间找到它。出现一个带有以下选项的下拉菜单。- Mac OS Extended(已记录) :Mac的默认格式。它仅适用于Mac。
- Mac OS Extended(记录,加密) :默认Mac格式的加密版本。
- Mac OS Extended(区分大小写,已记录) :Mac格式的默认版本,如果文件名包含大写字母(例如,“ file.txt”和“ File.txt”),则以不同方式处理文件。
- Mac OS Extended(区分大小写,已记录,已加密) :以上三种格式的组合。
- MS-DOS(FAT) :可在Windows和Mac上使用,但文件限制为4 Gb。
- exFAT的 (推荐):在Windows和Mac上均可使用。没有存储限制。
-

选择一种格式。 单击您要使用的那个。 -

选择 删除然后 删除. 这将开始擦除光盘内容并对其进行格式化。完成后,它将重新格式化。

- 当您格式化游戏机的外部硬盘驱动器时,FAT32和exFat格式是最安全的。
- 格式化将删除所有数据。格式化硬盘之前,请备份要保留的文件。
- 格式化不会破坏硬盘上的所有数据。该过程将准备磁盘以保存新文件。通常,新数据会覆盖旧数据,因此无法使用专门的软件找到它。