
内容
本文是在我们的编辑和有资格的研究人员的协作下写的,以确保内容的准确性和完整性。的内容管理团队会仔细检查编辑团队的工作,以确保每个项目都符合我们的高质量标准。
您可以在Android上截屏以保存或共享屏幕上显示的内容。在任何Android手机上,只需按组合的硬件按钮,而在Samsung Galaxy上,您将拥有不同的硬件选项。
阶段
-
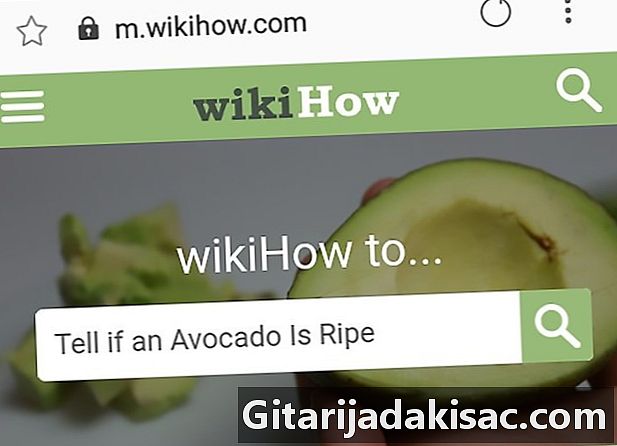
转到您要捕获的屏幕。 查找要捕获的内容(例如图像,网站,网站等)。 -
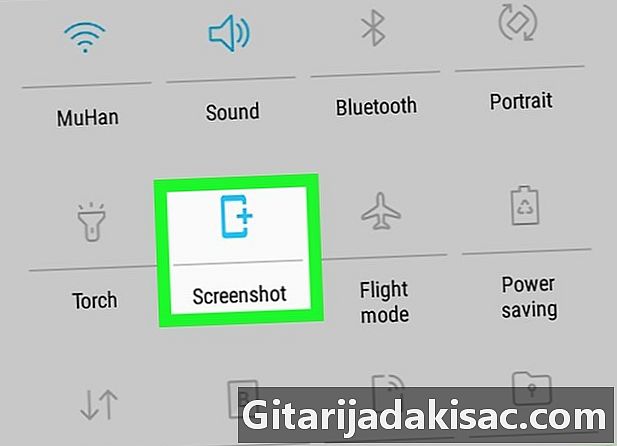
使用屏幕截图快捷方式。 某些Android手机在快速设置菜单中具有屏幕快照快捷方式。- 在屏幕上上下滑动两根手指。
- 点击图标 屏幕截图 或 捕获 在下拉菜单中。
- 等待屏幕闪烁以指示捕获。
-

长按组合键。 在大多数Android手机上,短暂按住电源和低音量按钮将获得屏幕截图。在Galaxy S8之前的Samsung Galaxy上,您将需要使用电源和主页按钮,而在S8和更高版本上,则需要向下按下电源和音量按钮。- 拍摄时,屏幕将闪烁。
-
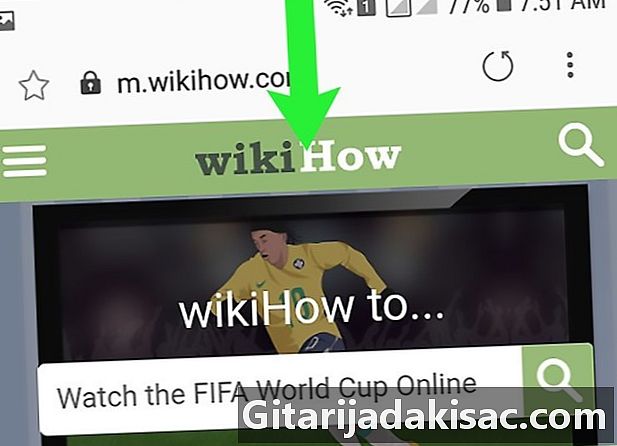
向下滑动屏幕顶部。 这将运行通知栏。 -
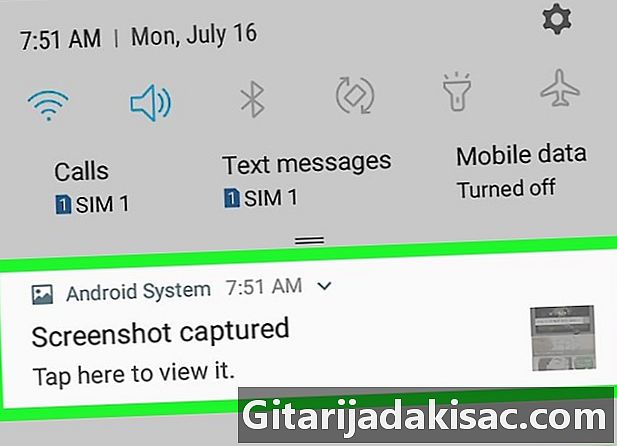
选择通知 记录的截图. 屏幕截图将打开。- 图像将保存在默认照片应用程序(图库,Google Photos或Samsung Photos)中,标题为“屏幕截图”。
- 如果您的屏幕截图未显示在通知栏中,请在Android上打开“照片”应用,然后转到相册 屏幕截图 然后点击屏幕快照以将其打开。
-
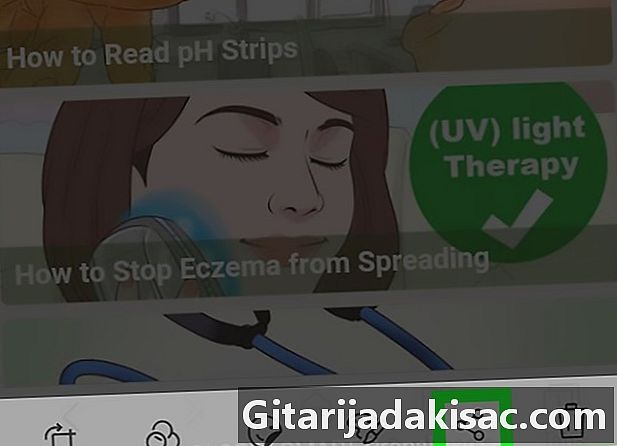
分享您的截图。 如果您想使用您的Android应用与他人共享屏幕截图或将其发布到社交网络,请按照以下步骤操作:- 点击共享图标

在屏幕底部; - 选择共享工具(例如 小号) ;
- 如果选择尚未连接的社交网络帐户,则在发布图像之前,系统将提示您输入帐户信息。
- 如有必要,请输入一个以随附屏幕截图;
- 按下按钮 发送 或 发布.
- 点击共享图标
- 您还可以使用Google Assistant截屏,写上“确定,截屏”,避免触摸屏幕几秒钟。
- 如果未启用Google Assistant,则必须先长按主页按钮,选择右上角的指南针按钮,然后按一下以激活它 ⁝ > 设置 > 电话 然后通过激活白色开关 Google助手.
- 如果您的Android上的物理按钮无法正常使用,那么您将无法在不使用Google助手或下拉快捷方式的情况下截图。