
内容
在本文中:使用“ Conuel”菜单使用拖放
您是否想知道如何将照片保存在MacBook,文档或Internet中?在大多数情况下,就像按Ctrl并单击图像一样简单,然后选择“保存”选项。
阶段
方法1:使用conuel菜单
- 转到您要保存的照片。 打开包含您要保存到MacBook的照片的文档或网页。
- 并非所有网页都允许您保存或下载图像。例如,您不能在Instagram网络版本上下载图像。
-
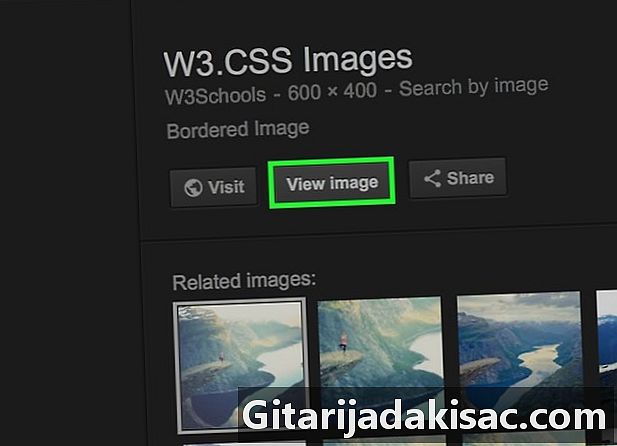
如有必要,打开图像。 如果图像为预览格式(与Google搜索结果一样),则必须首先单击该图像以全分辨率打开它。- 某些图像(例如偶尔插入文章中的照片)可以用作其他页面的链接。如果单击其中一个打开您不希望看到的页面,请单击浏览器的后退按钮以返回原始图像。
-
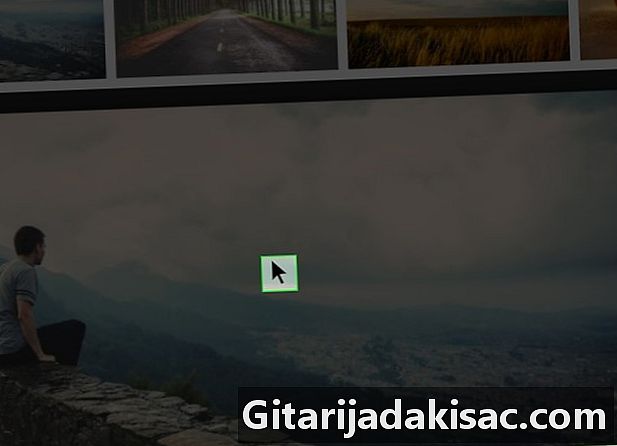
将鼠标指针放在图像上。 鼠标指针应位于要保存的图像上。 -
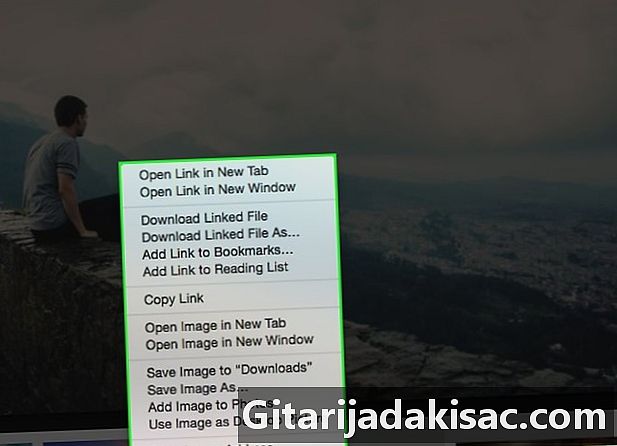
打开conuel菜单。 长按键 控制,点击图片并释放按钮。在图像上或图像旁边应出现一个conuel菜单。- 你必须按一下键 控制 点击的持续时间。否则,菜单将不会出现。
- 在某些MacBook上,您可以单击并按住图片以打开难题窗口。
- 您也可以通过用两根手指按下Mac上的触控板按钮或在某些MacBook上按下触控板按钮的右侧来右键单击照片。
-
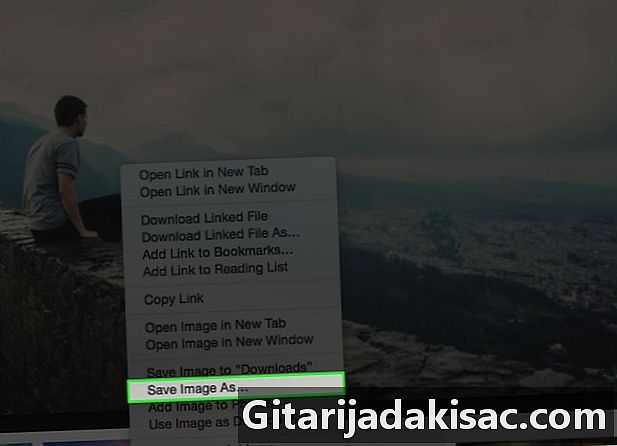
点击 将图像保存在“下载”中. 此选项位于conuel菜单中,可让您立即在Mac的下载文件夹中下载照片。这通常是一个字面上称为“下载”的文件夹。- 如果您使用的不是Safari浏览器,则可以单击 将图片另存为。使用此选项,您可以在下载文件之前指定名称并选择特定的目标文件夹。
- 您可以打开Finder(脸部形状的蓝色应用程序),然后单击“打开”,以打开“下载”文件夹。 下载 在窗口的左侧。
- 如果您已更改Mac上的默认下载文件夹(例如“桌面”文件夹),则将在此文件夹中找到图像。
方法2:使用拖放
-

转到您要保存的照片。 打开包含您要保存到MacBook的照片的文档或网页。- 并非所有网页都允许您保存或下载图像。例如,您不能在Instagram网络版本上下载图像。
-
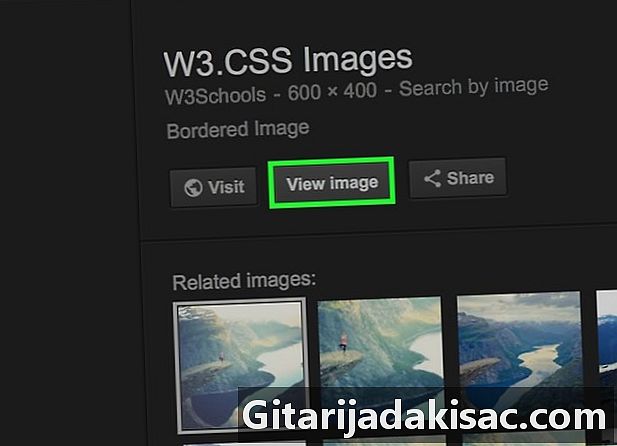
点击图片。 如果您感兴趣的图像是预览格式的(与Google搜索结果一样),请首先单击它以完整尺寸显示它。- 某些图像(例如插入文章中的图像)用作指向其他页面的链接。如果单击图像打开另一页,请单击浏览器的后退按钮以返回原始图像。
-
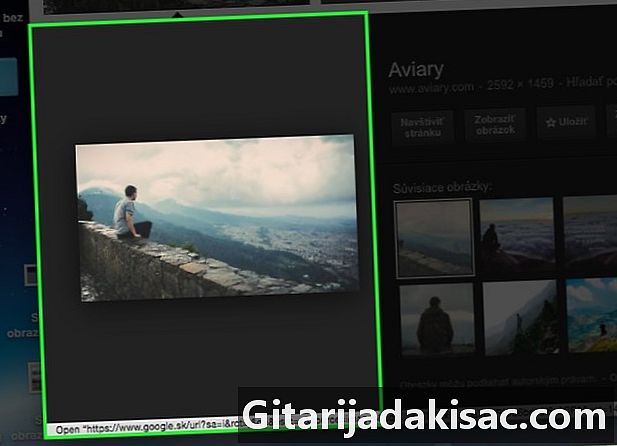
调整浏览器窗口的大小。 单击包含图像的窗口左上方的黄色圆圈。这将减少窗口,并且Mac的桌面将可见。 -

单击并将照片拖到桌面上。 用鼠标指针单击并按住图像,然后将其拖动到浏览器的边缘,直到将鼠标悬停在桌面上。- 您将需要在拖放过程中看到图像的透明版本。
-
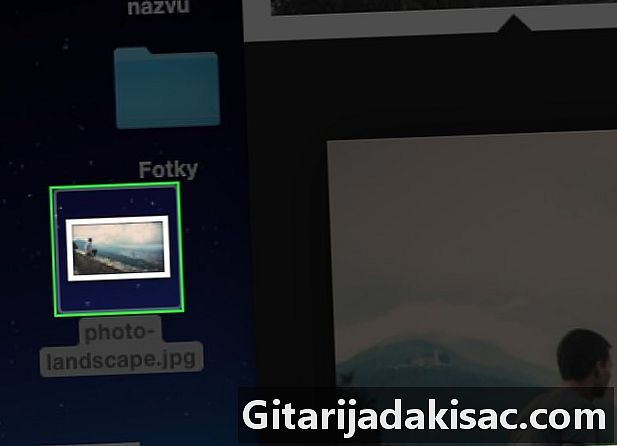
释放鼠标。 当你看到一个 + 在照片缩略图上方的白色圆圈中,释放您按住的鼠标按钮。该图像将放置在您的桌面上。

- 如果遇到无法保存的照片,您仍然可以截图。
- 在计算机上创建文件夹是组织照片并使它们更易于查找的好方法。
- 保存时重命名照片。当您想在Mac上找到它们时,将更容易找到它们。
- 未经他人书面和明确许可,切勿在自己的内容中使用他人的照片。
- 某些照片无法从其网页或来源下载。