
内容
在本文中:通过鼠标使用ZoomZoomer Mac首选项和在浏览器上使用TrackpadZoomer进行缩放
Apple品牌的计算机的操作系统中包含缩放功能,因此您可以放大或缩小所使用的任何程序或软件。例如,您可以在Internet浏览器页面或整个屏幕上使用此功能。
阶段
方法1:使用Mac Zoom首选项
-
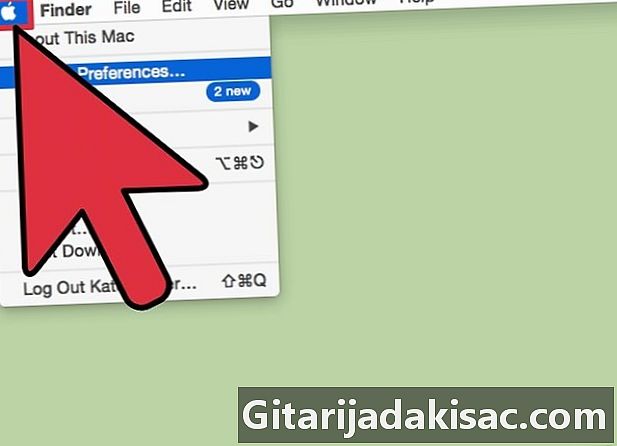
选择屏幕左上方的Apple图标。 -
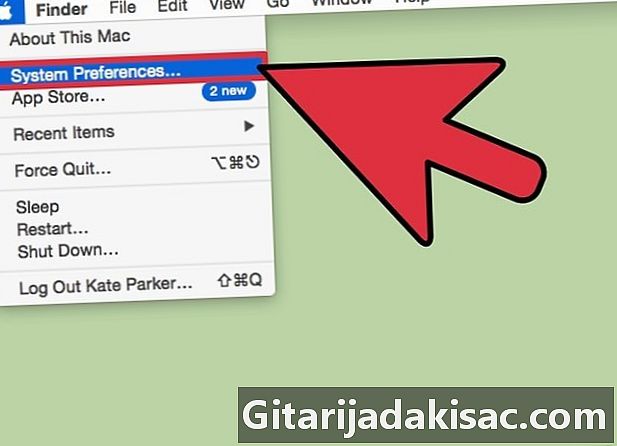
选择 系统偏好设定 在显示的窗口中。 -
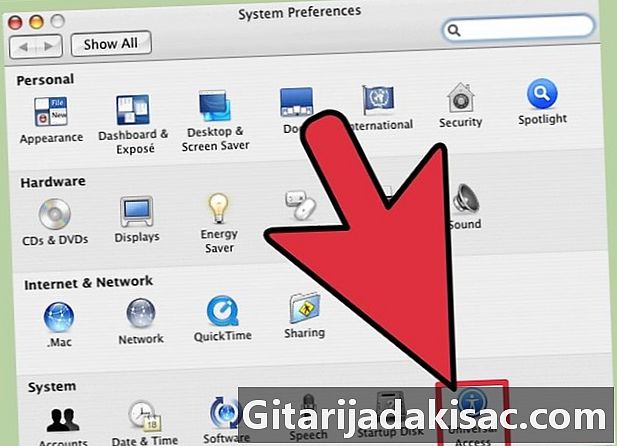
然后选择 通用访问. 该窗口包括显示显示,声音等的不同方式。从Mac。 -
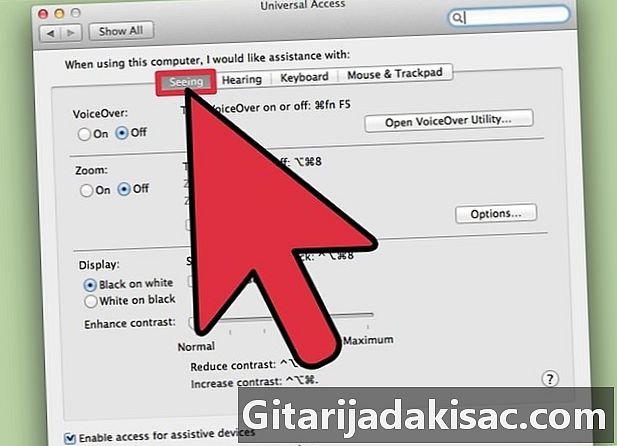
选择一个标签 视图 然后转到包含选项的中间部分 放大. 如果已禁用,请选择 是的 激活。- 使用捷径 顺序 + 选项 和 – 缩小。改用捷径 顺序 + 选项 和 = 放大。
- 使用快捷方式根据需要启用和禁用缩放,而无需通过该选项 通用访问。为此,请按住 选项, 顺序 和 8。如果这样不起作用,则缩放已被禁用。
方法2:用鼠标缩放
-
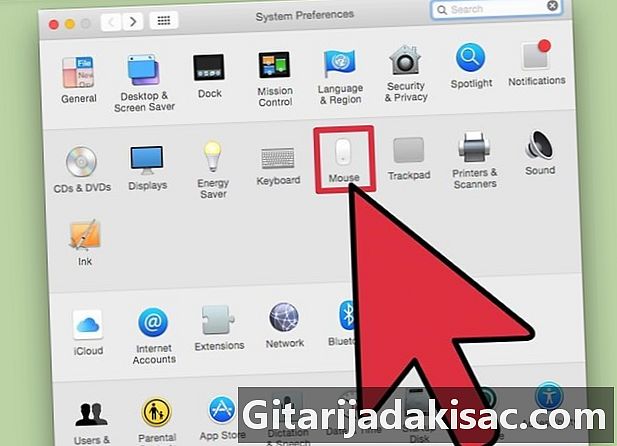
将鼠标插入Mac。 这个必须有一个中心轮。 -

按下键 控制. -

按住键的同时使用鼠标滚轮放大 控制.
方法3:用触控板缩放
-

按住键 控制. -
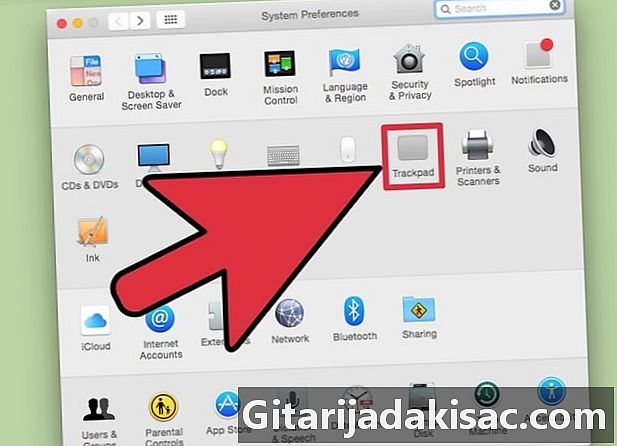
用两根手指在触控板上从下到上滚动屏幕,缩放将自动完成。 -

要缩小,请按住 控制 然后在触控板上上下滚动屏幕。
方法4:在浏览器上缩放
-
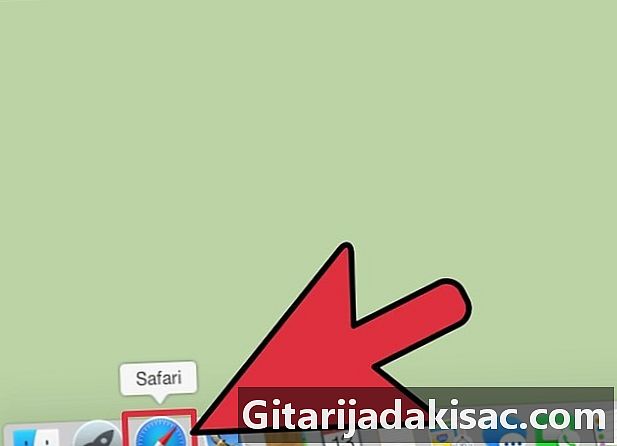
打开您的Internet浏览器。 -
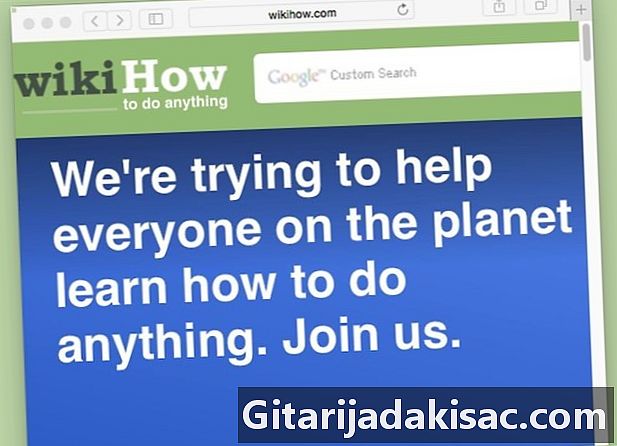
转到您要查看的页面。 -
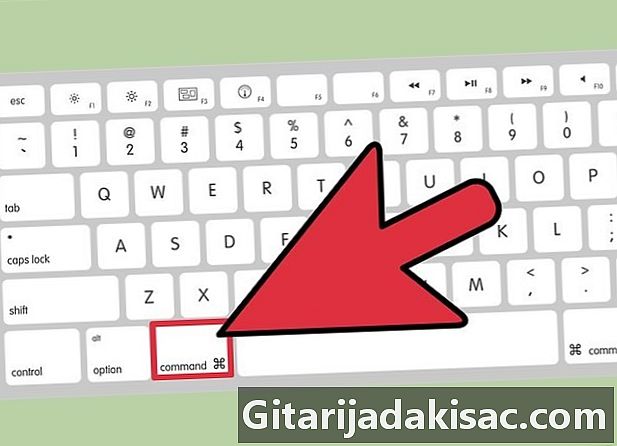
按下键 顺序. -

按标志 + 缩放。 当您按浏览器时,浏览器将越来越大。 -
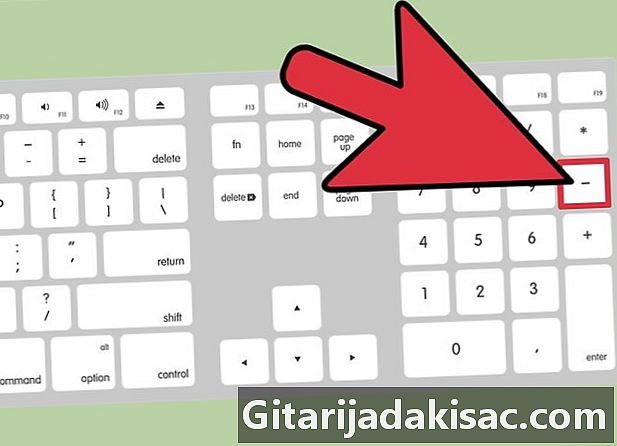
按标志 - (减号)按住键 顺序 缩小。 按下“-”符号的次数越多,背面的放大程度就越高。- 这种用于浏览器的方法不会使Mac上的其他软件缩小。它只是用来查看更远的网页。
- 尽管大多数Internet浏览器(例如Safari,Google Chrome或Firefox)都使用此方法,但并非所有浏览器都以相同的方式进行响应。