
内容
在本文中:设计一个字母组合将更多的样式添加到字母组合中将字母组合另存为模板
本文介绍了如何使用Microsoft Word设计会标。一旦意识到,便可以将字母组合另存为模板或图像,以用于邀请函或名片等其他文档中。这些步骤也适用于Mac上的Word,并且可以将常规技术应用于其他程序,例如Adobe Illustrator或Mac版Pages。
阶段
第1部分设计会标
-

打开Microsoft Word。 -
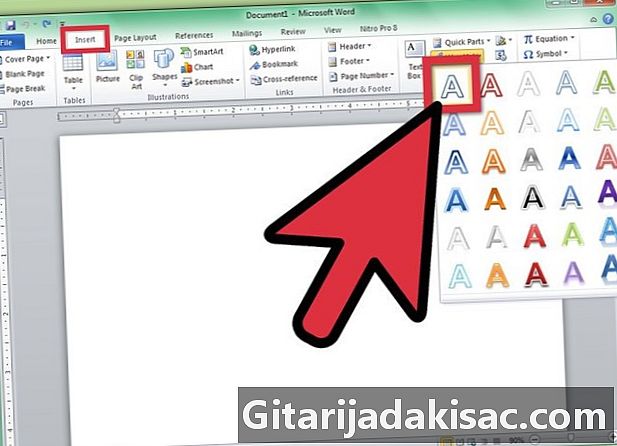
单击“插入”菜单,然后单击“艺术字”。 一个艺术字框添加到您的Word文档。 -

删除艺术字e,然后输入将是字母组合中最宽的字母。 -

将字体类型更改为Lucida Handwriting。 该字体是Windows和Mac上的标准字体系统。- 您可以在此处使用任何字体。
-
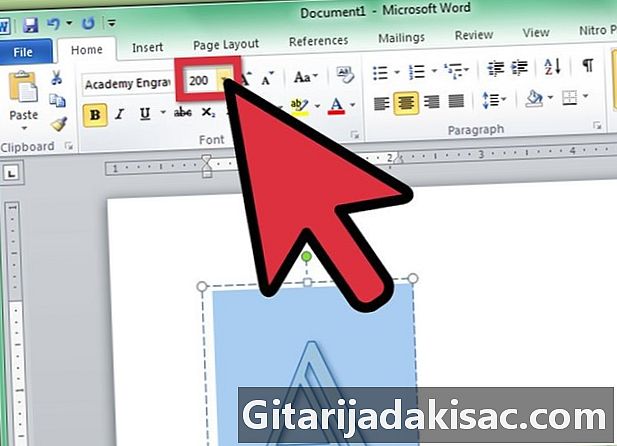
选择字母后,将字体大小更改为最大大小。- 当您增加字体的大小时,艺术字框架的大小也没有系统地增加。单击并向外拖动艺术字框架的角,直到您可以看到整个字母为止。
- 如果希望字母更大,请在“字体大小”字段中输入数字,例如200。
-
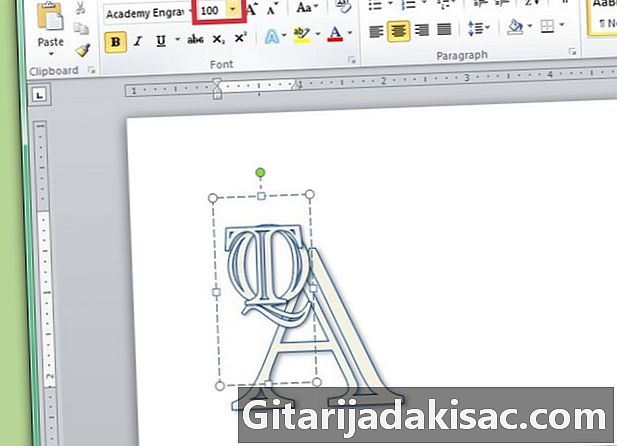
添加两个新的艺术字字母,但将其字体大小至少设置为第一个字母的一半。- 您可以随时更改字母的大小,但是请注意,调整e帧的大小不会更改字体大小。
-

单击并拖动字母,直到对它们的布局满意为止。 将鼠标移到艺术字上,直到您在光标处看到4个箭头,然后单击并拖动以移动艺术字。- 您也可以使用键盘移动艺术字。单击艺术字框,然后按箭头键移动艺术字。
-

格式化艺术字的样式。 在“格式”选项卡的“ E样式”部分中,Word提供了用于编辑艺术字样式的选项。- 单击“快速样式”按钮,以从艺术字样式库中进行选择。
- 单击“填充”下拉箭头为艺术字选择填充颜色。这使得可以更改字母行内的颜色。
- 单击“线条样式”下拉箭头以更改字母边框的颜色,线条粗细或添加线条效果。
- 单击“效果”按钮以向艺术字添加效果,例如阴影和反射。
-
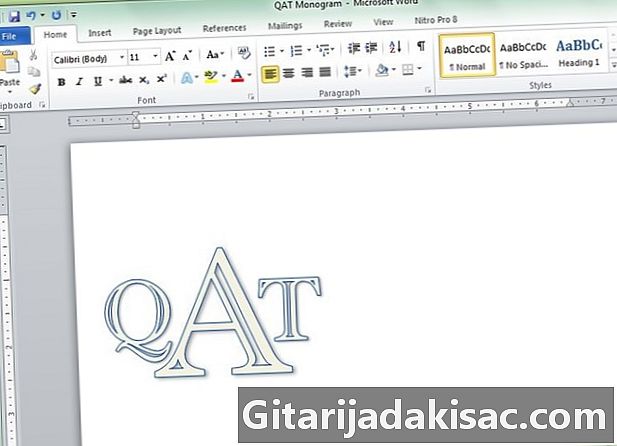
如果您不喜欢进行更改,请按CTRL + Z取消。
第2部分向会标添加更多样式
-

在会标周围添加形状。 会标通常嵌入为圆形或矩形等形状。单击“插入”菜单,然后单击“形状”。找到您要使用的形状,然后单击它并将其拖到Word文档中。 -

格式化表格。 在“格式”选项卡中,单击“填充”下拉菜单箭头,然后单击“不填充”。单击“行”菜单箭头,然后选择与字母颜色匹配的颜色。 -

选择形状后,单击并拖动形状的角,使其足够大以使字母位于其中。 -

在形状内排列会标字母,直到对整体外观满意为止。
第3部分将会标另存为模板
-

保存会标。 将Word文档另存为模板并将其打开时,它是打开的文件的副本,您可以编辑它而不必担心原始文档。单击“文件”菜单,然后单击“另存为”。 -
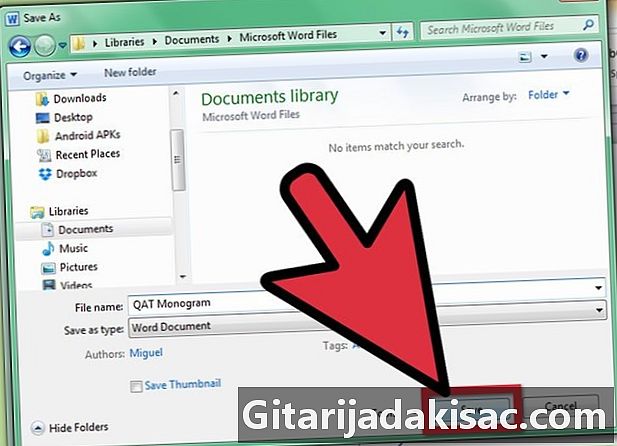
命名并保存文件。 在“保存”对话框中,命名会标。单击“格式”下拉菜单,然后单击“ Word模板”。点击“保存”。