![Windows 7 掛載iso虛擬映像 [VirtualDVD教學] (掛載映像最快速方法)](https://i.ytimg.com/vi/aJXfuygOOGo/hqdefault.jpg)
内容
本文内容:在Windows下挂载ISO映像在Mac上挂载ISO映像
通常很大的ISO文件是复制的图像 一点一点地 从光盘的内容。这就是为什么他们经常被称为 ISO影像。他们可以是 安装 作为计算机上的虚拟磁盘,而无需事先将它们刻录到CD或DVD。您可以在Windows和Mac上挂载ISO映像并将其用作CD或DVD。
阶段
方法1:在Windows上挂载ISO映像
- 打开菜单

Windows启动。 单击屏幕左下角的Windows徽标。 -

开放
文件浏览器。 单击代表文件夹的图标,您将在开始窗口的左下方找到它。 -
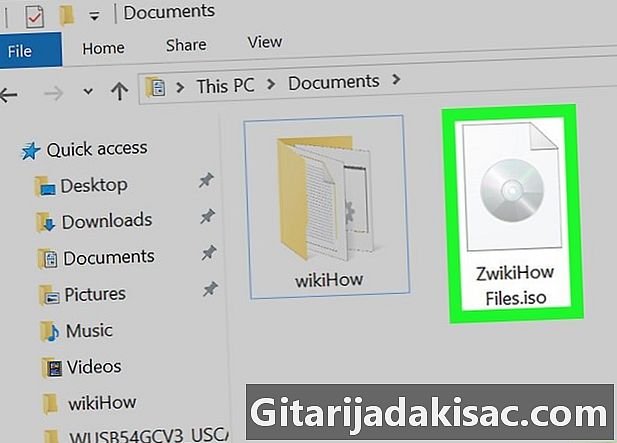
查找要挂载的ISO映像。 您很可能会在通常保存下载内容的文件夹中找到它。此文件夹应列在文件浏览器的左列中。打开所有其他文件夹,直到找到您的ISO映像。 -

选择要挂载的ISO映像。 单击它以选择它。 -

点击标有标题的标题 管理. 您会在窗口的左上角找到它。工具栏将显示在选项卡下方。 -

点击按钮 安装. 在称为 管理 工具栏上的这将具有将ISO映像作为虚拟光盘装载到计算机上的效果。 -

打开文件夹 这台电脑. 它在文件浏览器的左侧,但是您可能需要向上或向下滚动该列的内容才能看到它。单击它以将其打开。 -

打开已安装的ISO映像。 在文件夹中 这台电脑,标题下方 磁盘和设备,双击代表放置在驱动器上并带有ISO映像名称的DVD的图标。它将打开并显示其内容。
方法2在Mac上安装ISO映像
-

打开查找器。 在Mac底座上,点击代表面孔的蓝色图标。 -

查找要挂载的ISO映像。 您很可能会在通常保存下载内容的文件夹中找到它。它应该在Finder的左列中列出。打开所有其他文件夹,直到找到ISO映像所在的文件夹,然后单击以将其打开。 -

双击ISO映像。 这将立即将其作为虚拟磁盘安装在Mac上。 -

单击ISO映像名称。 您将在标题下方的Finder左栏中看到其名称。 外设。单击它以将其打开。- 双击代表ISO映像的图标,将获得相同的结果,该图标将在Mac桌面上安装后显示。

- 如果要从ISO映像引导计算机以安装其他操作系统,则需要将其刻录到CD或USB记忆棒。
- 打开ISO映像并不一定意味着它可以像DVD在软件安装中一样自动启动。