
内容
在本文中:对整个屏幕进行截图对屏幕的一部分进行截图对窗口的捕捉在剪贴板中保存对截图使用预览进行截图
无论是使用有趣的图像还是与技术助理讨论问题,了解如何在计算机上进行屏幕截图都是非常实用的。幸运的是,在Mac OS X上截屏非常简单。只需学习如何使用命令即可在Mac或MacBook上进行操作。
阶段
方法1:捕获整个屏幕
- 按下 命令 + 移 和 3. 您会听到微弱的相机声音。这是最简单的屏幕截图:您将记录当时看到的整个屏幕。
-
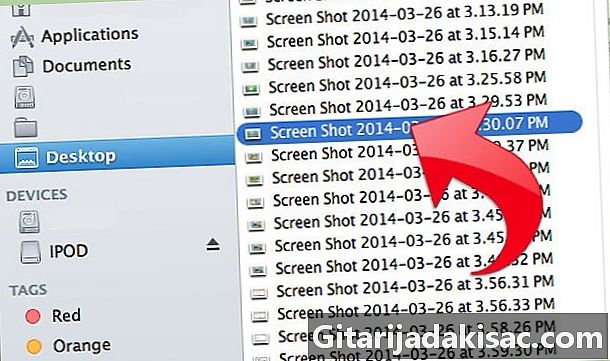
找到屏幕截图。 您会在指定的办公桌上找到她
屏幕截图 ,其格式为带有扩展名的文件 巴纽.
方法2:捕获屏幕的一部分
-

按下 命令 + 移 和 4. 光标将变成一个小的目标,其像素坐标从左下角开始。 -
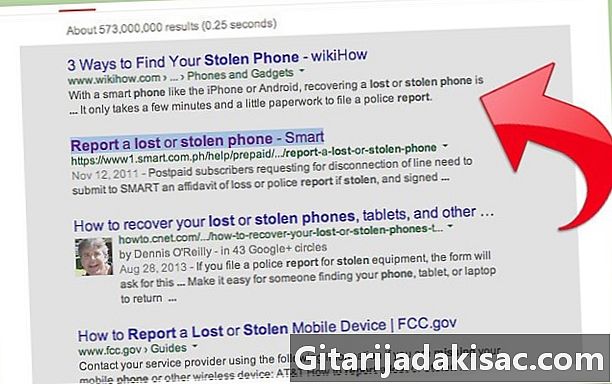
单击并按住鼠标或触摸板。 在要捕获的区域上选择一个矩形。您可以按Esc键退出屏幕捕获模式,而无需这样做。 -

释放以捕获。 在那里,您还会听到微弱的相机声音。
方法3:捕获一个窗口
-

按下 命令 + 移 和 4 然后 空间. 然后,光标将变成一个小型摄像机。您将用光标飞过的窗口将显示为蓝色。 -
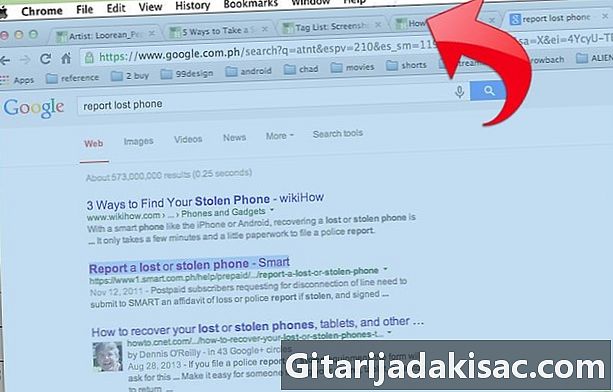
将光标放在要捕获的窗口上。 要找到正确的窗口,您可以通过按来搜索打开的应用程序 命令 + 标签 或 F3 查看所有打开的应用程序。按 Esc键 放弃。 -
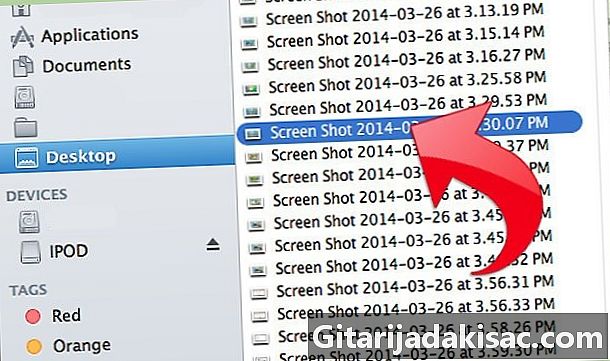
单击所需的窗口。 然后,您将在桌子上找到它。
方法4:将捕获保存到剪贴板
-

按 控制 然后是前面三个组合之一。 这会将屏幕快照保存在剪贴板中,而不是放在桌面上。 -

然后粘贴剪贴板的内容。 将其粘贴到任何文档或照片编辑软件中 命令 + V 或点击 粘贴 在要放置程序的“编辑”菜单中。
方法5:使用预览捕获
-
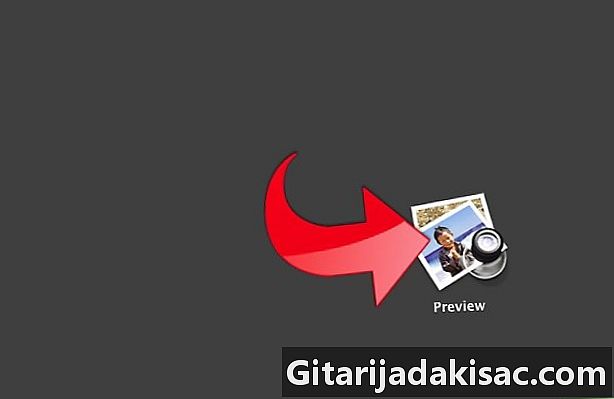
开放 调查. 您会在文件夹中找到它 Finder应用程序,然后双击以打开。 -
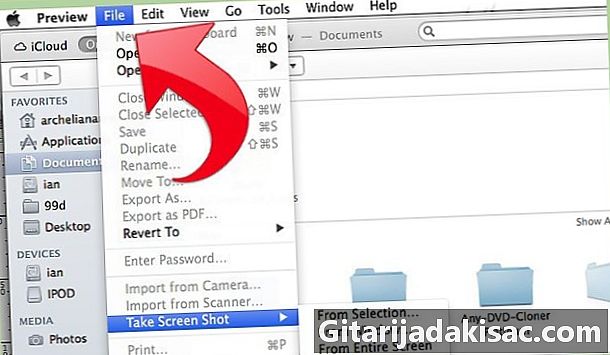
在文件菜单上,单击 截屏. -
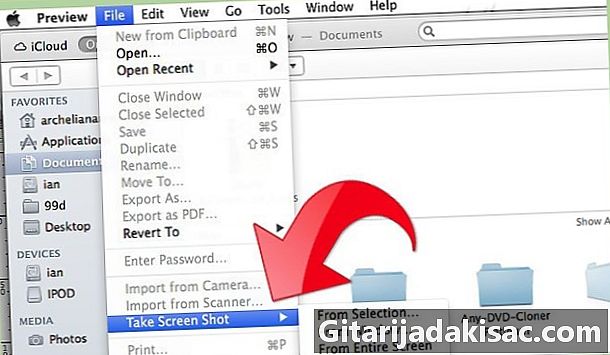
选择 从选择. 也可以是从窗户 或 从整个屏幕.- “来自选择”将把光标变成一个小的目标。单击并按住以选择要捕获的矩形。
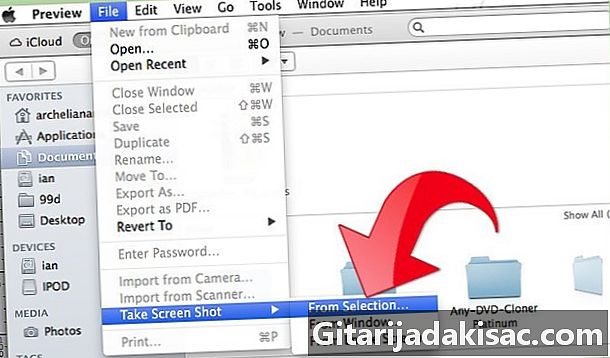
- “从窗口”会将光标变成小型摄像机。找到要捕获的窗口,然后单击。
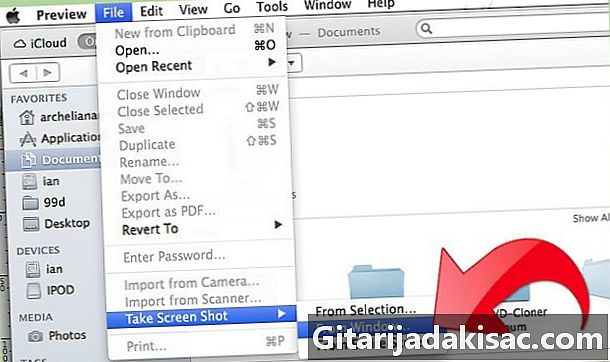
- “从整个屏幕开始”将开始倒计时。在屏幕上进行必要的更改,使它成为您想要的方式,然后等待倒计时结束。
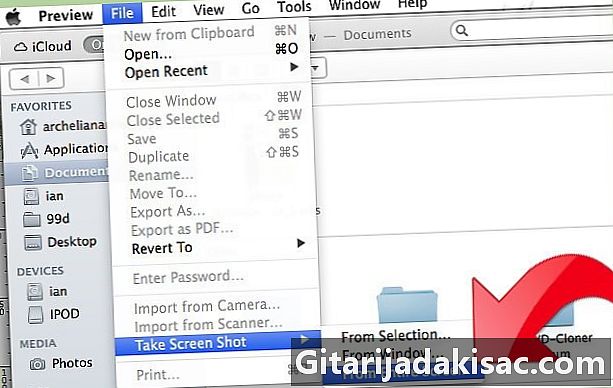
- “来自选择”将把光标变成一个小的目标。单击并按住以选择要捕获的矩形。
-
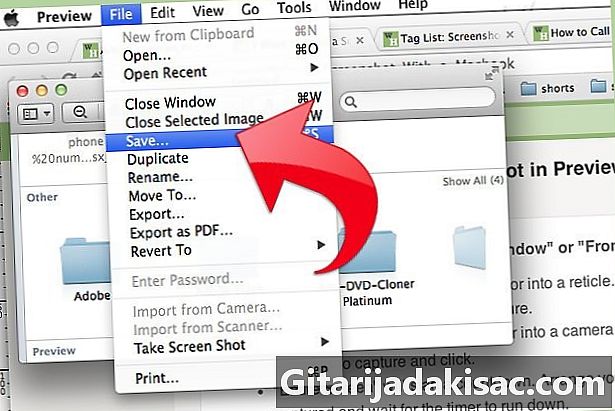
保存您的图像。 未命名的屏幕截图将在“预览”中自动打开。点击 记录 在文件菜单上,输入名称,选择位置,文件类型,然后单击 记录.

- 如果捕获整个屏幕,请注意滑块不会覆盖任何重要内容。
- 如果您捕获了浏览器窗口,请确保没有打开不希望别人看到的选项卡。
- 屏幕快照保存在复制和粘贴时用于保存e的同一剪贴板中。