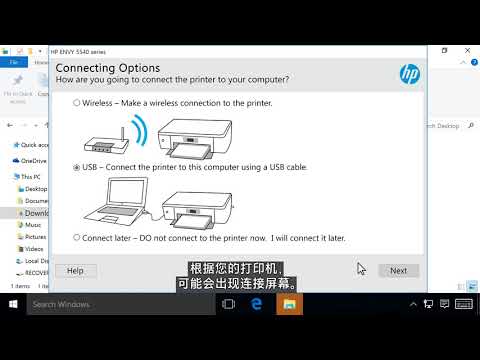
内容
- 阶段
- 方法1:安装USB打印机(Windows和Mac)
- 方法2:安装网络打印机(Windows)
- 方法3:安装网络打印机(Mac)
- 方法4:在家庭网络上共享打印机(Windows 7和8)
- 方法5:共享连接的打印机(所有版本的Windows)
- 方法6:共享连接的打印机(Mac)
- 方法7:从iOS设备打印
- 广告方法8:从Android设备打印
在家庭和工作中,打印机都变得至关重要。以前,它们的安装是一个真正的障碍:今天或微风轻拂。但是,安装网络打印机或共享打印机要复杂一些,但是一旦完成,您就可以在世界任何地方打印任何内容。
阶段
方法1:安装USB打印机(Windows和Mac)
-
请仔细阅读打印机的说明。 没有打印机是一样的,并且有很多型号。另外,在阅读以下内容之前,请查阅制造商提供的安装手册。在后者的站点上,您会找到一个链接,该链接可让您以PDF格式下载打印机的特定说明。- 要查找打印机的驱动程序,请转到您喜欢的搜索引擎(例如Google),然后输入“打印机驱动程序”之类的查询 建设者 模型 ».
-
将打印机连接到计算机。 注意:您需要将打印机连接到计算机上的USB端口,而不是路由器上的USB端口。- 当然,不要忘记将打印机连接至电源插座!
-
打开打印机。 打开电源时,您应该会听到一点噪音,然后看到灯亮起。 -
等待开始。 操作系统立即检测到已连接打印机。今天,最新版本的Windows和OS X附带了最新驱动程序的最新游戏条目。如果不是这种情况,系统将启动驱动程序,您必须具有Internet连接。近年来情况发生了很好的变化。只有每个人都没有最后一台计算机,最后一台打印机或最新版本的Windows或OSX。如果是这种情况,那么您应该感兴趣以下内容。 -
安装打印机随附的软件。 打印机随附的CD-ROM上是打印机正常运行所必需的全部。甚至有一些程序可以利用打印机的某些特定功能。如果操作系统无法自动识别打印机,并且您不再拥有安装CD-ROM,请继续执行下一步。- 如果看到打印机进行了自我配置,则除了等待设置结束之外,您无需执行其他任何操作。您无需添加任何内容。
-
从制造商的网站下载驱动程序。 如果没有安装CD,并且没有自动安装打印机,请访问打印机制造商的网站以获取正确的驱动程序。您必须具有打印机的精确参考:它写在机器的一侧。- 要查找打印机的驱动程序,请转到您喜欢的搜索引擎(例如Google),然后输入“打印机驱动程序”之类的查询 建设者 模型 ».
-
运行驱动程序。 下载并重新启动计算机后,您应该可以从任何处理打印文档的软件进行打印。
方法2:安装网络打印机(Windows)
-
了解什么是网络打印机。 它是直接安装在网络上的打印机。因此,无论特定的网络计算机是否开启,网络打印机都可以在需要时工作。您还了解到它的配置有些棘手,特别是如果它已经有点旧了。同样,并非所有打印机都可以成为网络打印机。 -
请仔细阅读打印机的说明。 与直接插入USB端口的打印机相比,安装网络打印机要复杂一些。复杂性还来自每个品牌,甚至每个型号都有自己的配置。在这种情况下,最明智的做法是参考打印机随附的安装手册。在制造商的网站上,您会找到一个链接,该链接可让您以PDF格式下载打印机的特定说明。- 要查找打印机的驱动程序,请转到您喜欢的搜索引擎(例如Google),然后输入“打印机驱动程序”之类的查询 建设者 模型 ».
-
在网络上安装打印机。 在大多数情况下,只有两种方法可以使打印机成为网络打印机:有线连接或无线连接。- 对于有线连接,请使用以太网电缆将打印机连接到通用路由器。如果您的网络配置正确,则应自动识别打印机。
- 对于无线连接,请使用网络的小屏幕(如果存在)将打印机连接到无线网络。今天,这些打印机中的许多打印机都有此屏幕,可让您在家庭网络上对其进行配置。如果您的网络受到保护,则将要求您输入密码。如果您的打印机没有此屏幕,则需要通过USB连接将其连接到计算机,并将其配置为Windows识别。
-
打开控制面板。 打印机物理连接到网络后,您可以从Windows控制面板进行配置。 -
选择 外围设备和打印机. -
点击。添加打印机. -
选择 添加网络,无线或蓝牙打印机. 然后,Windows将尝试识别网络上的打印机。- 在Windows 8中,操作系统同时寻找本地和网络打印机。因此,您不必担心任何事情:它是自动的。
-
从列表中选择您的无线打印机。 单击下一步。 -
如有必要,请安装驱动程序。 Windows可能会要求您安装打印机驱动程序。确保您已连接到Internet,然后单击“安装驱动程序”。安装驱动程序后,您将可以从该程序或管理打印的软件中打印所需的所有内容。- 如果您没有Internet连接,则只需使用安装CD:附带助手即可查看其中的所有内容。
- 所有打印机(尤其是今天)都不需要特定的安装,它们几乎可以自动进行配置。
方法3:安装网络打印机(Mac)
-
了解什么是网络打印机。 它是一台打印机,不属于一台计算机,但可以在网络中的任何计算机上工作。这就是安装有点复杂(尤其是由于权限)的原因。当打印机开始更新日期时,操作将变得更加复杂。某些较旧的打印机无法联网。 -
请仔细阅读打印机的说明。 安装网络打印机比安装连接到USB端口的打印机要复杂一些。许多打印机都有自己的连接和配置模式。最好是仔细阅读机器随附的指南(或在线帮助),这样可以节省时间。在制造商的网站上,您会找到一个链接,该链接可让您以PDF格式下载打印机的特定说明。- 要查找打印机的驱动程序,请转到您喜欢的搜索引擎(例如Google),然后输入“打印机驱动程序”之类的查询 建设者 模型 ».
-
在网络上建立打印机连接。 有两种方法可以在家庭网络上安装网络打印机:有线连接或无线链接。- 对于有线连接,请使用以太网电缆将打印机连接到网络路由器。通常,您不需要重新配置网络上的任何内容。
- 对于无线连接(Wi-Fi),请使用打印机的小屏幕(如果存在)将打印机连接到无线网络。今天,这些打印机中的许多打印机都有此屏幕,可让您在家庭网络上对其进行配置。如果您的网络受到保护,则将要求您输入密码。如果您的打印机没有此屏幕,则需要通过USB连接将其连接到计算机,并将其配置为OS X可以识别。
-
点击菜单 苹果. 然后选择 系统偏好设定. -
选择 打印机和扫描仪. -
单击+按钮查找新的打印机。 -
单击选项卡左上角 默认值. 选择您的网络打印机。 -
点击。添加. 您的网络打印机现在由OS X管理:您应该能够从计算机上的任何软件进行打印。
方法4:在家庭网络上共享打印机(Windows 7和8)
-
区别共享打印机和网络打印机。 共享打印机是连接到网络中一台计算机的打印机,网络的所有成员都可以使用共享打印机,这意味着必须打开有问题的计算机才能进行打印。几乎任何打印机都可以在网络上共享。 -
将打印机安装在网络中的一台计算机上。 由于它是经典连接(通过USB端口),因此请您参考本文的第一部分。- Nota bene :此方法仅适用于Windows 7和8。如果您使用的是Vista或XP版本,请单击此处。
-
打开菜单 启动. 类型。居民团体 在外地 搜索。按下键 条目 验证。- 如果您使用的是Windows 8,请键入 居民团体 在屏幕上 启动.
-
(可选)创建一个新的家庭组。 单击。创建家庭组按钮。如果居民组已经存在,只需加入即可。- Windows 7 Starter(用于微型门户)和Home Basic版本不允许创建家庭组,但允许加入现有网络。如果您网络上的所有计算机都在运行这些版本的Windows(或更旧版本),请跳过以下内容,并参考下一节(5种方法)。
-
确保共享打印机。 创建家庭组时,请确保在打印机菜单中启用共享。因此,在Windows 7下,请确保该框 打印机 被检查。 -
输入密码。 输入创建家庭组时创建的一个。 -
打开家庭组控制面板。 从要打印的计算机上打开它。与以前完全一样的方式打开家庭组菜单,即通过启动菜单 启动. -
加入创建的居民组。 您将需要输入密码才能访问网络。 -
点击 安装打印机. 此操作允许在您的计算机上安装共享打印机。如果不存在,系统将要求您安装驱动程序。- 在Windows 8中,一旦加入家庭组,就可以使用共享打印机。
-
打印到共享打印机。 一旦安装了打印机,就好像打印机直接连接到计算机一样。唯一的限制是必须打开计算机并将其连接到网络。
方法5:共享连接的打印机(所有版本的Windows)
-
区别共享打印机和网络打印机。 共享打印机是连接到网络中一台计算机的打印机,网络的所有成员都可以使用共享打印机,这意味着必须打开有问题的计算机才能进行打印。几乎任何打印机都可以在网络上共享。 -
将打印机安装在网络中的一台计算机上。 由于它是经典连接(通过USB端口),因此请您参考本文的第一部分。- 此方法仅对使用Windows XP,Windows Vista或计算机具有不同Windows版本的网络有效。
- 如果要能够从网络上的任何其他计算机进行打印,则必须打开与打印机连接的计算机。
-
打开控制面板。 确认已启用打印机文件共享。 -
选择 网络和共享中心. -
点击链接 更改高级共享设置. -
点击 启用打印机文件共享. 然后单击“保存更改”。 -
返回控制面板。 -
开放 外围设备和打印机. 称谓也可以是 打印机和传真. -
右键单击要共享的打印机。 选择 分享. -
选择 分享这台打印机. 给它命名,然后单击“应用”。 -
打开右控制面板。 在要打印的计算机上打开一个。 -
选择 外围设备和打印机. 称谓也可以是 打印机和传真. -
点击 添加打印机. -
选择 添加网络,无线或蓝牙打印机. Windows然后将搜索可用的共享打印机。 -
选择打印机。 可能会要求您安装驱动程序。如果Windows系统不包含所需的驱动程序,则可以从打印机制造商的网站下载它们。 -
打印到共享打印机。 正确安装和配置打印机后,就可以进行经典打印,就好像打印机直接插入计算机一样。打印机所在的计算机必须打开并连接到网络。
方法6:共享连接的打印机(Mac)
-
区别共享打印机和网络打印机。 共享打印机是连接到网络中一台计算机的打印机,网络的所有成员都可以使用共享打印机,这意味着必须打开有问题的计算机才能进行打印。几乎任何打印机都可以在网络上共享。 -
在网络上的一台Mac计算机上安装打印机。 由于它是经典连接(通过USB端口),因此请您参考本文的第一部分。- 要记住的重要一点是,如果要能够从网络上的任何其他计算机进行打印,则必须打开与打印机连接的计算机。
-
点击菜单 苹果. 选择 系统偏好设定. -
选择选项 共享. 然后,您可以更改计算机上已经存在的共享设置。 -
勾选方块 打印机共享. 此选择允许其他网络成员使用连接到此计算机的打印机。 -
选中要共享的打印机的复选框。 然后可以从网络上的其他计算机上使用打印机。 -
打开系统偏好设置。 在要打印的计算机上执行此操作。首选项位于菜单中 苹果。为了能够从此计算机使用打印机,必须将其包括在此计算机的打印机列表中。 -
选择 打印机和扫描仪. 然后,您将看到当前连接到网络的打印机。 -
点击+按钮。 然后,您可以添加所需的所有打印机。 -
选择您的网络打印机。 使用标签选择 默认打印机。如果您使用的是运行Windows的计算机,请单击选项卡 视窗. -
点击。添加. 您的网络打印机将安装在第二台计算机上,您可以从任何程序进行打印。第一台计算机必须打开并连接到网络。
方法7:从iOS设备打印
-
安装与Air兼容的打印机。 它必须安装在网络上。有两种可能性:将打印机安装为网络打印机,或者将其连接到计算机作为共享打印机。顾名思义,空中技术可让您在iOS设备连接到同一网络时从其无线打印。 -
打开文档以在屏幕上打印。 您几乎可以打印任何类型的文件,例如在 邮件, 图片, 网页 和许多其他应用程序。 -
点击共享按钮。 它是一个正方形,箭头指向上方。 -
选择 打印. 这样,您可以打开“空气打印”菜单。 -
选择您的打印机。 只要您连接到同一网络,您的Air打印机就应该出现在打印机列表中。- 如果您的打印机未出现在列表中,请先将其关闭然后再打开。这些简单的操作通常足以恢复与网络的连接。
-
打印文件。 然后将文件发送到打印机,几秒钟后开始打印。 -
使用特定的打印应用程序。 许多打印机制造商设计的应用程序都允许您使用其网络打印机,即使它们与Air不兼容也是如此。这些应用通常可以在App Store上免费获得。- 只要确保下载与您的打印机匹配的应用程序即可。仅举一个例子,该应用程序 惠普 不允许使用佳能打印机。
广告方法8:从Android设备打印
-
打开谷歌浏览器。 必须已经可以访问网络打印机的计算机上打开浏览器。 -
点击Chrome菜单按钮。 选择 设置. -
点击链接 显示高级设置. -
点击按钮 管理. 在称为 谷歌云 .- 如果您尚未这样做,请登录您的Google帐户,否则您将无能为力。
-
点击按钮 添加打印机. 然后,Chrome将在您的计算机上搜索可用的打印机。 -
选中正确的框。 检查您要发送文档的打印机名称旁边的打印机。要确认,请单击 添加一台或多台打印机. -
从您的Android设备开始打印。 您可以从许多应用程序的菜单中启动它。然后,您将选择打印机 谷歌云 并且可以从设置的计算机一直打开时开始打印任何文档。- 如果看不到打印机名称,请先将其关闭,然后重新启动,并确保计算机已打开并连接到网络。