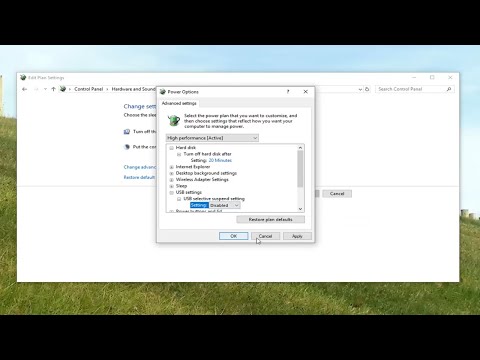
内容
在本文中:为Windows 8创建ISO文件创建可启动密钥将计算机配置为从USB设备启动安装Windows 8
如果您习惯于安装Windows,则可以使用可引导的USB密钥来简化安装过程。这样,您将不会冒着刮擦安装DVD或每次尝试下载安装文件的风险。查看本指南,以了解有关将简单的USB闪存驱动器转换为Windows 8安装程序的更多信息。
阶段
第1部分创建Windows 8 ISO文件
-

安装一个 免费刻录软件. 网上有几种免费的刻录工具。然后,您需要一个可以创建ISO文件的文件。- 如果您具有从Microsoft下载的Windows 8副本作为ISO文件,则可以继续进行下一部分。
-

插入Windows 8 DVD。 打开新的刻录软件。寻找选项 复制影像 或 建立影像。如果出现提示,请选择作为来源。 -

保存您的ISO文件。 选择一个易于记忆的名称和该文件的位置。您创建的ISO文件将具有与其复制磁盘相同的容量。这意味着您的硬盘驱动器上可能需要占用几GB的空间。确保您有足够的可用空间。- 创建ISO文件所需的时间取决于计算机和DVD播放器的速度。
第2部分创建可启动密钥
-

从Windows 7下载USB / DVD下载工具。 您可以从Microsoft服务器免费获得。尽管它的名称如此,该工具也可以与Windows 8 ISO文件一起使用,您几乎可以在任何Windows版本上运行该工具。 -

选择源文件。 这是您在第一部分中创建或下载的ISO文件。点击 旅游 访问文件。选择后,单击 以下. -

选择USB设备。 下载工具将允许您创建DVD或USB闪存驱动器。然后点击 以下. -

从连接的设备列表中选择USB密钥。 确保您的USB密钥正确连接。 USB驱动器上至少需要4 GB的空间才能复制Windows安装文件。点击 开始复制. -

等待软件运行。 该软件将格式化USB密钥并将其转换为可引导密钥,然后复制ISO文件。复制过程最多可能需要15分钟才能完成,具体取决于计算机的速度。
第3部分将计算机配置为从USB设备引导
-

打开BIOS。 要从USB闪存驱动器启动,您首先需要配置BIOS模式 从USB设备启动 而不是硬盘驱动器。要打开BIOS,请重新启动计算机并点击显示的键选项以输入配置。密钥因制造商而异,但通常为F2,F10,F12或Del。 -

转到您的开始菜单。 将您的USB密钥配置为第一启动设备。确保已插入它,否则您将没有此选项。您的计算机可以写 可移动外围设备 或列出您的USB闪存盘的型号。 -

保存更改并重新启动。 如果正确设置了启动顺序,则在制造商徽标消失后,将加载Windows 8的安装。
第4部分安装Windows 8
-

选择你的语言 Windows 8安装开始后,将提示您选择语言,时间和货币格式以及键盘的输入方法。选择这些选项后,单击 以下. -

点击 立即安装. 这将开始安装过程。您将找到的另一个选项是修复旧的Windows安装。 -

输入您的产品密钥。 这是您购买的Windows 8副本随附的25个字符的密钥。它可以显示在计算机上的贴纸上或下面。- 您无需在字符组之间输入破折号。

- 此步骤不是可选的。 Windows的早期版本使您可以选择在安装后60天内注册产品。现在,您必须在安装开始之前输入密钥。
- 您无需在字符组之间输入破折号。
-

接受许可协议。 阅读合同后,选中提示您接受合同的框,然后单击 以下. -

点击 定制安装. 您将有两个选择来安装Windows。选择自定义安装将允许您完成Windows 8的完整安装。选择升级选项从长远来看可能会导致性能问题。强烈建议您以适当的形式进行自定义安装。 -

删除分区。 将打开一个窗口,询问您设置Windows 8的安装位置。要执行良好的安装,必须删除旧的分区并从新磁盘开始。点击 播放器选项(高级)。这将使您能够删除和创建分区。- 选择旧操作系统的分区,然后单击按钮 删除.

- 如果这是您第一次在硬盘驱动器上安装操作系统,那么将没有要删除的分区。

- 如果您的硬盘驱动器具有多个分区,请确保删除正确的分区。删除硬盘驱动器时,其中包含的所有数据将永久丢失。
- 确认删除过程。

- 选择旧操作系统的分区,然后单击按钮 删除.
-

选择未分配的空间,然后单击 以下. 在安装Windows 8之前,无需创建分区,因为这是自动完成的。 -

Windows安装文件时等待。 部分的百分比 准备安装文件 每次都会增加。该过程的这一部分最多可能需要30分钟。- 安装完成后,Windows将自动重新启动计算机。

- 安装完成后,Windows将自动重新启动计算机。
-

等待Windows收集信息。 重新启动计算机后,您将看到Windows 8的徽标。 准备设备 然后是一个百分比。 Windows收集有关计算机上安装的硬件的信息。- 加载完成后,e将更改为 准备.
- 您的计算机将再次重新启动。
-

自定义Windows 8。 重新启动计算机后,将要求您为Windows 8安装选择一种颜色。- 您可以随时在Windows 8的设置中更改颜色。
-

输入电脑的名称。 这是计算机在网络上显示的名称。网络上的任何其他设备都将在此名称下看到您的计算机。 - 选择您的无线网络。 如果您的设备或计算机启用了无线网络,则会看到一个菜单,提示您选择网络。如果尚未安装网卡驱动程序,则此步骤将被自动忽略。
-

配置设置。 最快的选项是快速配置,该配置可自动安装更新,保护PC免受危险文件和网站的侵害,将错误报告发送给Microsoft等。- 如果您希望自己设置这些参数,请单击选项 个性化 而不是 快速配置.

- 如果您希望自己设置这些参数,请单击选项 个性化 而不是 快速配置.
-

创建一个帐户。 要登录Windows,您将需要一个帐户。 Microsoft要求您使用Microsoft帐户,以便可以在Windows商店中购物。如果您没有Microsoft帐户,则可以免费创建一个新帐户。- 如果您没有电子邮件地址,请单击链接 创建一个新账户 创建一个。为此,您必须具有互联网连接。

- 如果您希望不使用Microsoft帐户而登录到旧版本,请单击底部的链接。这将创建类似于Windows早期版本的连接。

- 如果您没有电子邮件地址,请单击链接 创建一个新账户 创建一个。为此,您必须具有互联网连接。
-

在Windows加载时观看教程。 选择所有设置后,Windows进入最终配置。您将看到几个屏幕,说明如何使用新Windows。加载完成后,将显示启动屏幕。您现在可以开始使用Windows 8。