
内容
本文内容:在Windows上格式化SSD在Mac OS X上格式化SSD
在许多情况下,格式化SSD驱动器是必不可少的。因此,建议您出售磁盘,对其进行分区或安装新的操作系统(例如Linux)。您可以在Windows和Mac上格式化SSD。
阶段
方法1:在Windows上格式化SSD
-

检查您的SSD的位置。 它可以内部安装,也可以通过USB电缆连接到计算机。 -
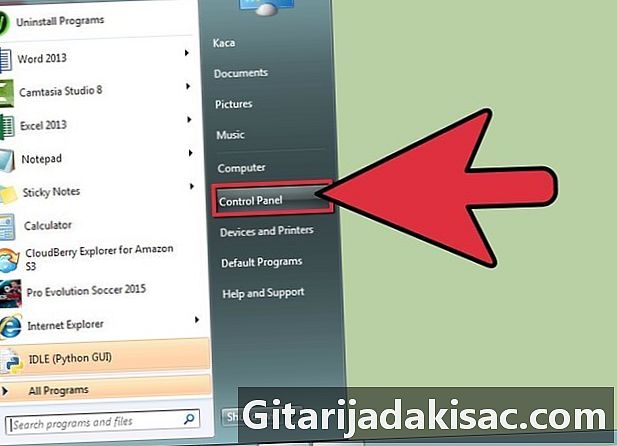
制作 启动然后 控制面板. -
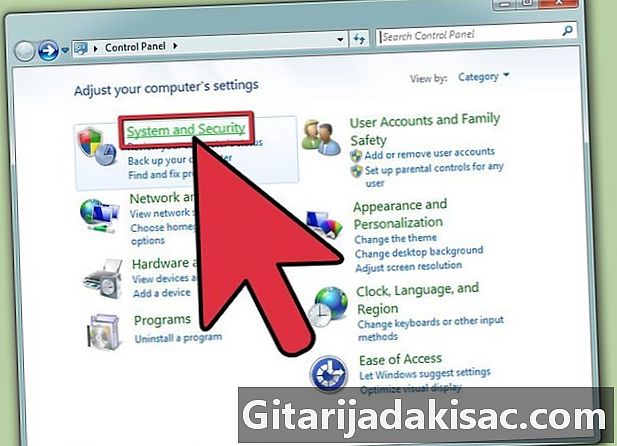
点击 维护与保养. 然后点击 管理工具. -

开启应用程式 电脑管理. -
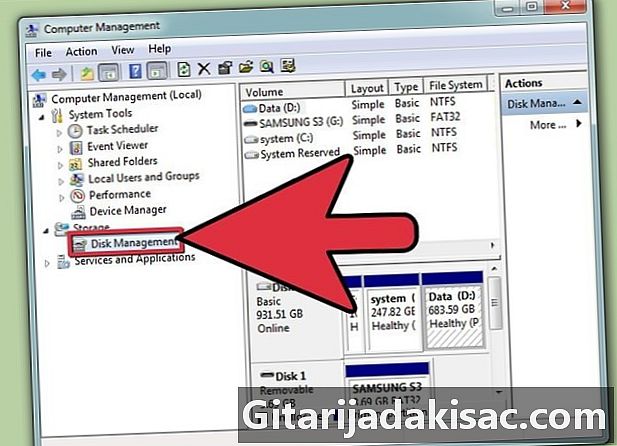
点击 磁盘管理器. 您将在管理窗口的左框架中找到它。 -
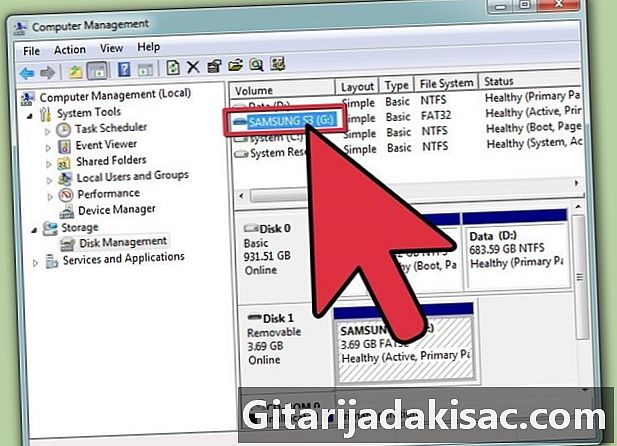
单击您的SSD的名称。 它出现在磁盘列表中。 -
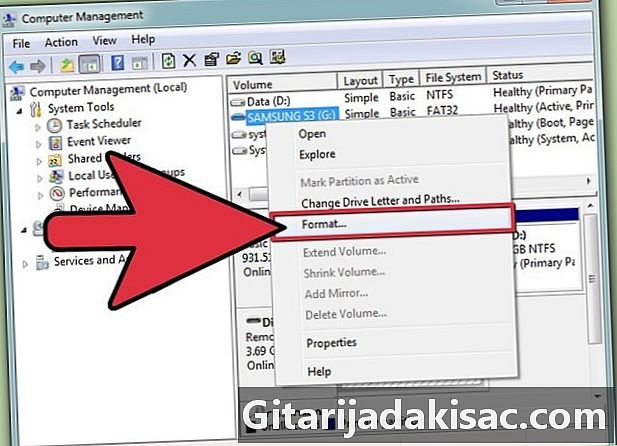
右键单击图标或SSD名称。 然后选择 格式化 在conuel菜单中。 -

选择文件系统和资源的大小。 打开这两个下拉菜单进行选择。 -
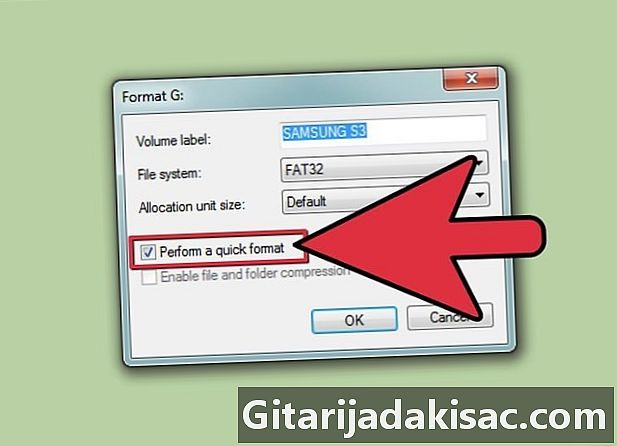
选中旁边的框 执行快速格式化. 通过单击进行验证 行。然后,计算机将开始格式化SSD。等一下
方法2在Mac OS X上格式化SSD
-
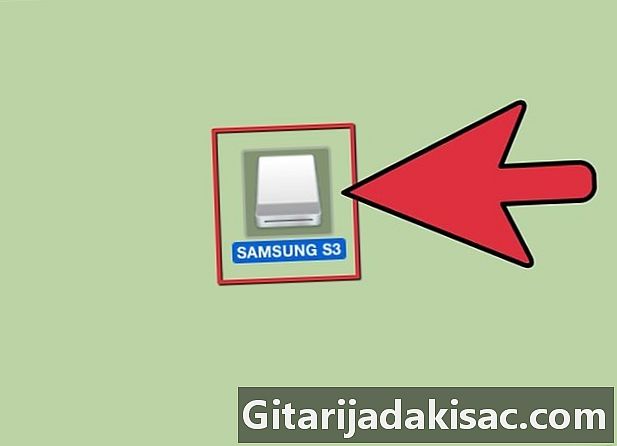
检查您的SSD的位置。 它可以内部安装,也可以通过USB电缆连接到计算机。 -

打开查找器。 检查您的SSD是否出现在设备列表中。 -
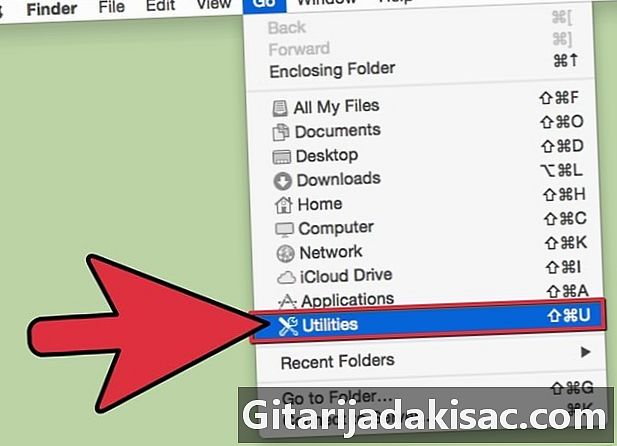
点击 应用,然后 公用事业. -
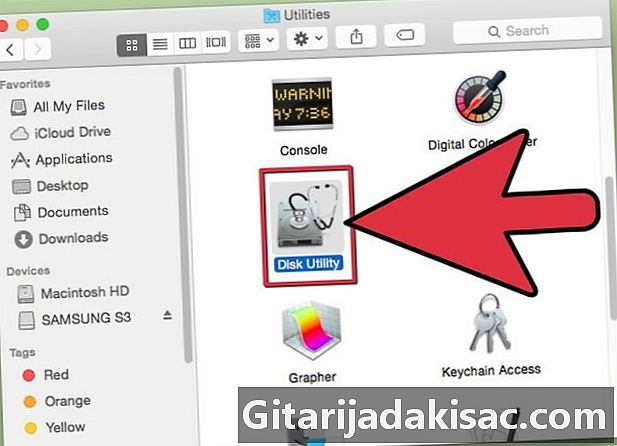
启动磁盘驱动器。 -

在左侧,选择要格式化的SSD。 -
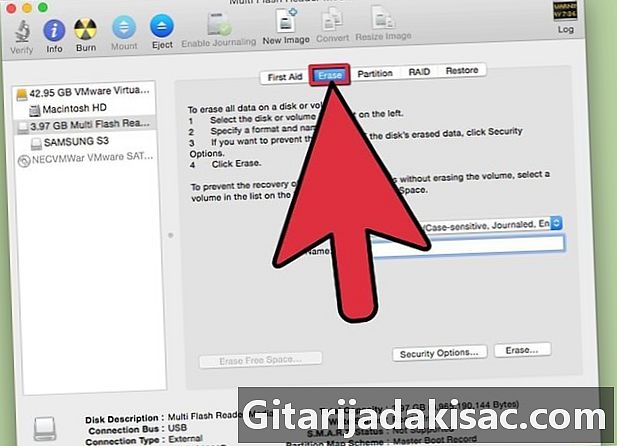
点击标签 抹去. 看看旁边写的是什么 分区表 在表格的最后一行。 -
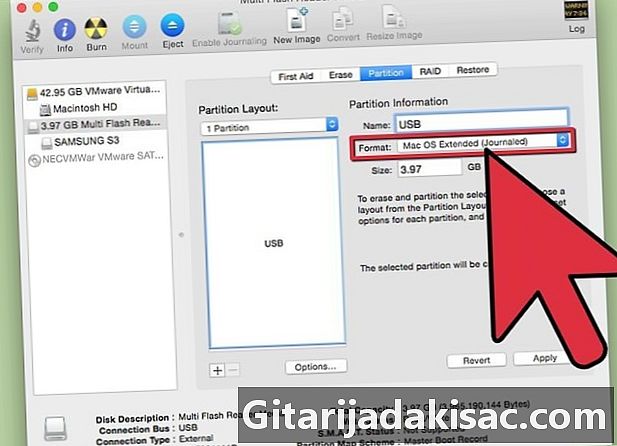
检查旁边写的提及 分区表. 必须是 主启动记录(MBR) 是否 苹果分区表,然后点击标签 分区.- 如果有标记 GUID分区表选择 Mac OS X Extended(已日记) 在下拉菜单中 格式点击 抹去然后转到步骤13。
-
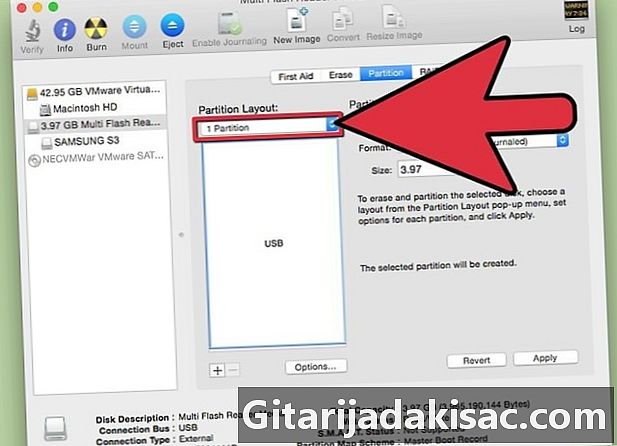
选择所需的分区数。 从标题为下拉菜单的菜单中选择 卷配置. -
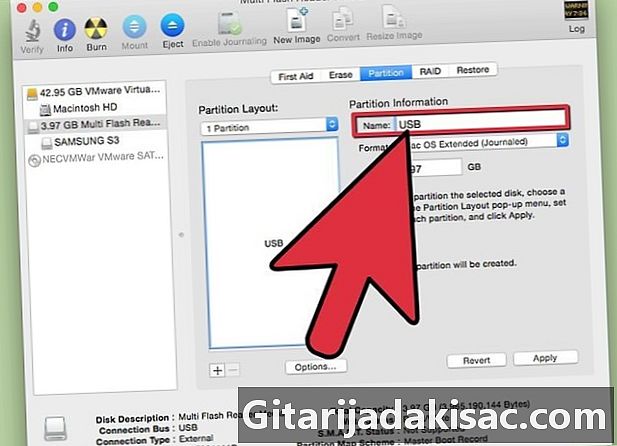
输入分区名称或整个SSD。 进去 分区信息,然后选择 Mac OS X Extended(已日记) 在下拉菜单中 格式. -
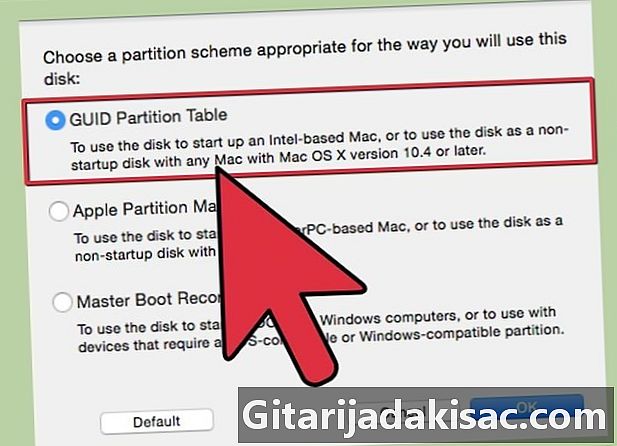
单击SSD的名称。 他在窗口中间,然后单击 选项. -

选择 GUID分区表然后 行. -
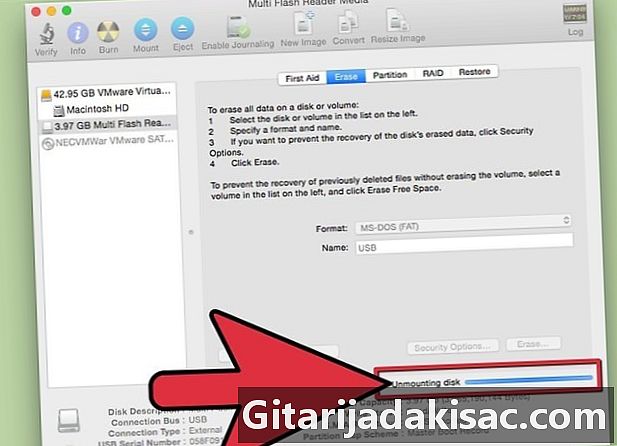
点击 申请,然后 分. 您将检查您选择的SSD磁盘的分区。 -
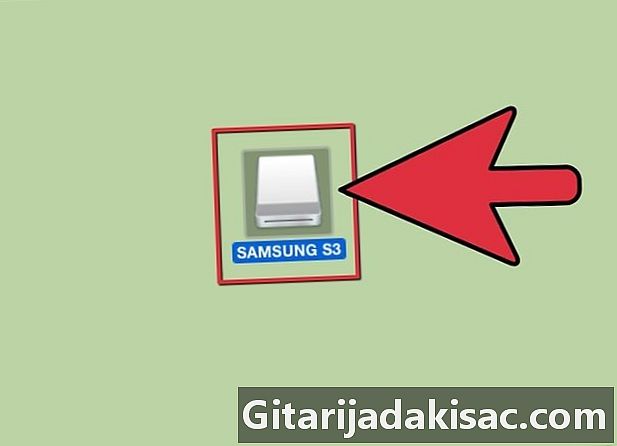
等待磁盘操作员完成格式化。 磁盘名称应在操作结束时显示在Finder中。