
内容
本文内容:Windows(32 Gb或更小)Windows(大于32 Gb)MacUbuntu Linux
FAT32是USB磁盘最兼容的文件系统之一。在FAT32系统中格式化USB驱动器后,您可以从任何与USB设备兼容的计算机或设备上对磁盘进行读写。所有操作系统都包含可以使用FAT32文件系统快速格式化USB驱动器的服务。
阶段
Windows方法1(32 Gb或更小的磁盘)
-
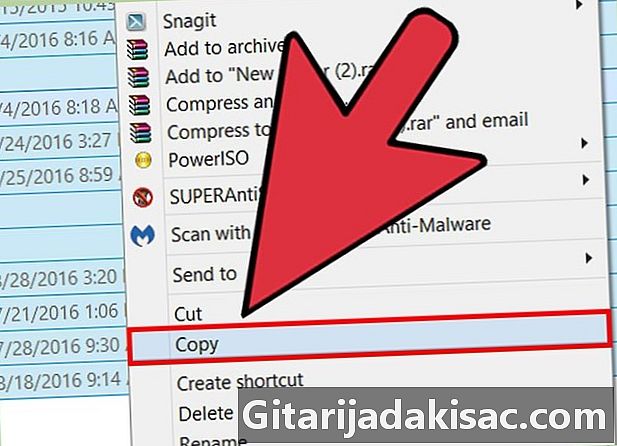
将所有内容保存在要保留的磁盘上。 如果磁盘已在使用中,则必须备份要保留的所有数据。通过格式化光盘,您将删除在那里找到的所有数据。 -

打开窗户 电脑/本电脑. 此窗口将显示连接到计算机的所有磁盘。有几种方法可以打开它:- 打开菜单 启动 然后选择 计算机 或双击桌面上的计算机图标。
- 单击任务栏中的文件夹图标。
- 按 ⊞赢+Ë.
-
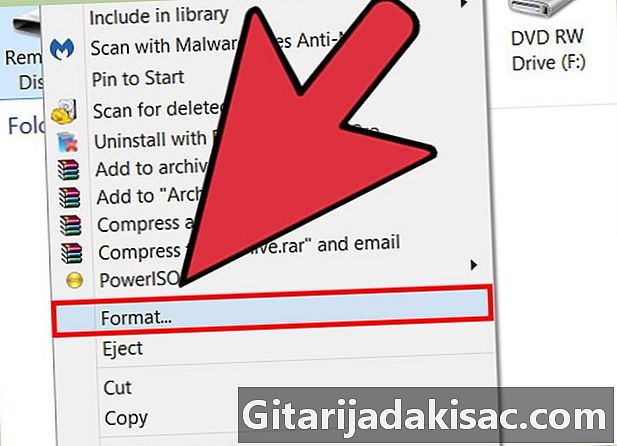
右键单击您的USB驱动器,然后选择 格式化. 窗户 格式化 将打开。- 如果您没有看到USB设备出现在列表中,请按 ⊞赢+[R 并启动“ diskmgmt.msc”以打开该工具 磁盘管理器。如果设备或USB端口没有物理故障,则其名称应显示在此处。右键单击它并选择 格式化.
-
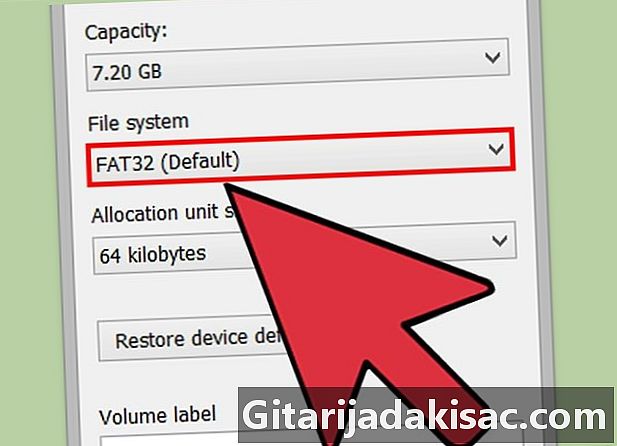
选择 FAT32 在菜单中 文件系统. 有几种选择。 FAT32适用于最大32 Gb的磁盘。如果您的USB驱动器大于32 Gb,或者您打算存储大于4 Gb的文件,请考虑选择 exFAT的。此格式与许多最新的设备以及USB设备和任何大小的文件兼容。- 如果设备大小大于32 Gb,并且您仍要使用FAT32文件系统,请参阅下一节。
-

如果设备性能低下,请取消选中 执行快速格式化. 如果您发现此设备的运行速度很慢,或者在尝试复制文件时遇到错误,请执行完整格式,以便发现并修复问题。这将比标准的快速格式花费更长的时间。 -

给光盘起个名字。 领域 卷名 将允许您输入光盘的名称。当光盘连接到设备时,将显示该名称。 -

点击 行 开始格式化过程。 系统将要求您确认要删除光盘上的所有内容。对于大多数光盘,格式化只需要几分钟。完全格式化需要更长的时间。 -
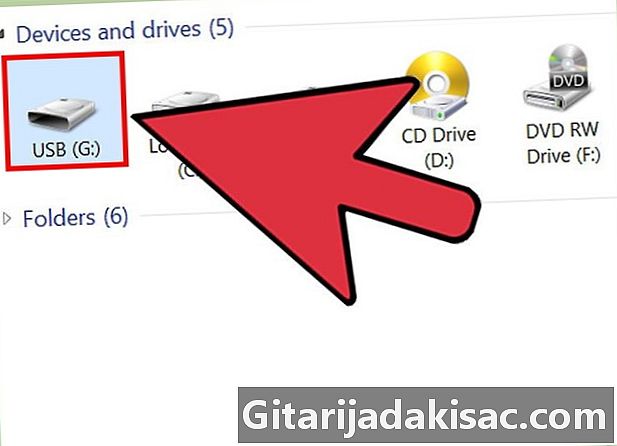
检查驱动器是否正常工作。 格式化后,您应该在窗口中看到磁盘刚刚格式化 电脑/本电脑。尝试复制一些文件以验证一切是否顺利。
方法2 Windows(磁盘大于32 Gb)
-
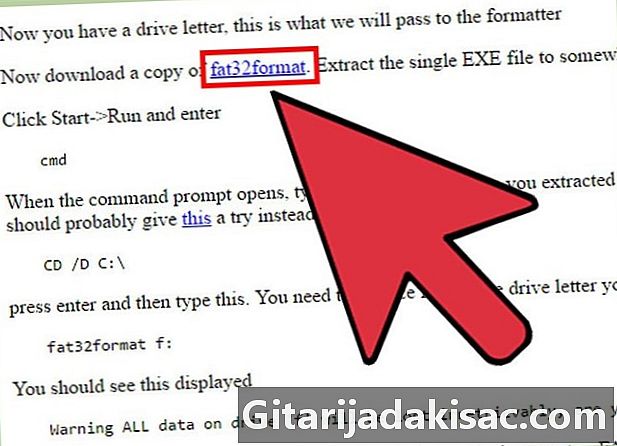
下载 fat32format. 这是一项免费服务,可以将任何小于2 TB的磁盘格式化为FAT32格式。您可以从下载 ridgecrop.demon.co.uk/index.htm?guiformat.htm。单击网页的屏幕快照以下载程序。- 下载的文件称为“ guiformat.exe”。 “
-
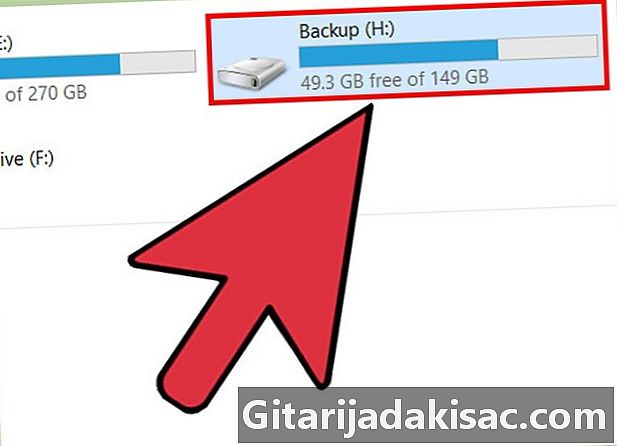
插入要格式化的光盘。 使用此工具,您可以格式化任何最大2 TB的驱动器。- 磁盘大小越大,Windows插入磁盘后识别并挂载磁盘所需的时间就越长。 2 TB磁盘至少需要10秒钟才能出现在Windows上。
-
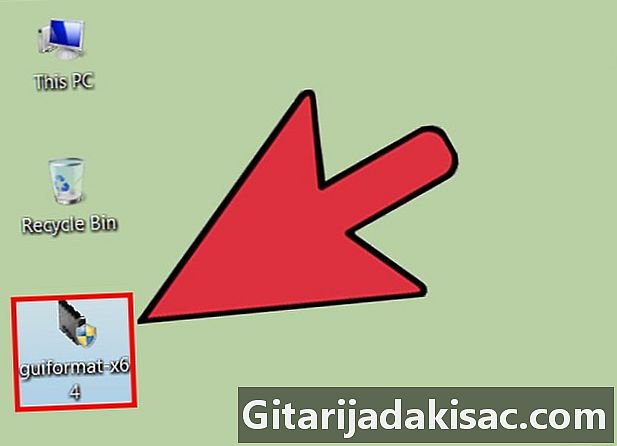
运行 guiformat.exe. Windows将询问您对该程序的管理员访问权限。它不需要安装,将立即运行。 -
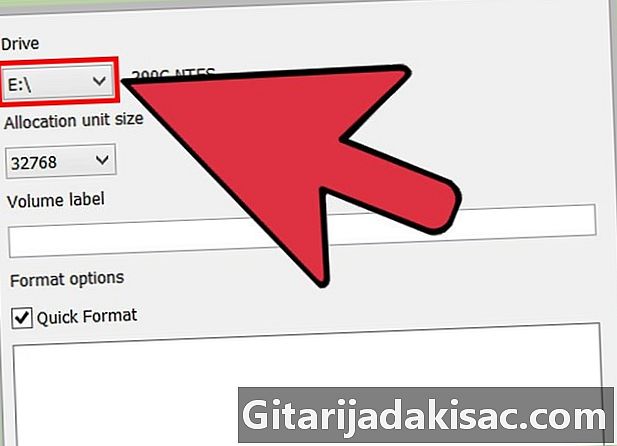
从菜单中选择您的USB磁盘 光盘. 您将看到光盘的容量和当前格式。 -

给磁盘起一个名字。 您可以为其命名。这是将其插入计算机或其他设备时出现的名称。 -

点击按钮 启动 开始格式化光盘。 格式化所需的时间取决于光盘的大小。 -
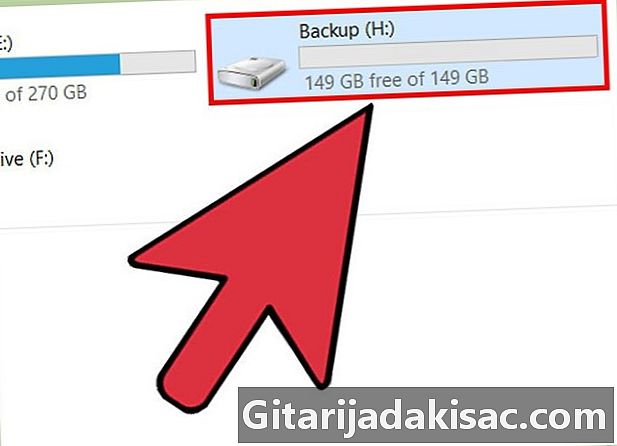
测试刚刚格式化的磁盘。 格式化完成后,您应该可以在窗口中找到光盘 电脑/本电脑。光盘可能不会立即显示,特别是如果它大于1 Tb。- 如果计划在其上使用磁盘的设备和计算机支持exFAT或NTFS,则应改用以下格式之一。您将获得更快的传输速度并处理更大的文件。如果设备仅支持FAT32,建议您在大于32 Gb的磁盘上使用FAT32。
Mac方法3
-
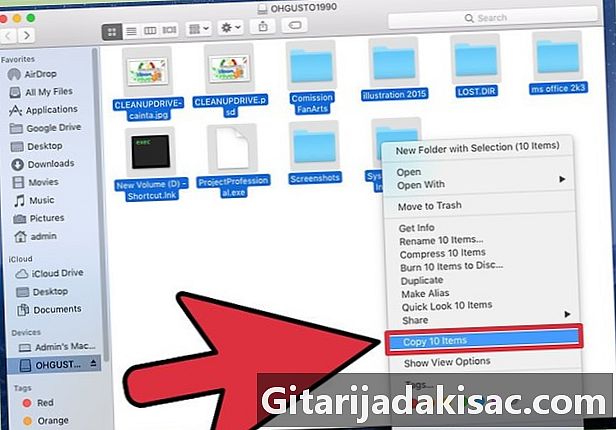
备份磁盘上的所有重要数据。 格式化光盘会删除光盘上的所有内容,因此在格式化之前,应确保将所有重要文件都复制到另一个安全位置。 -
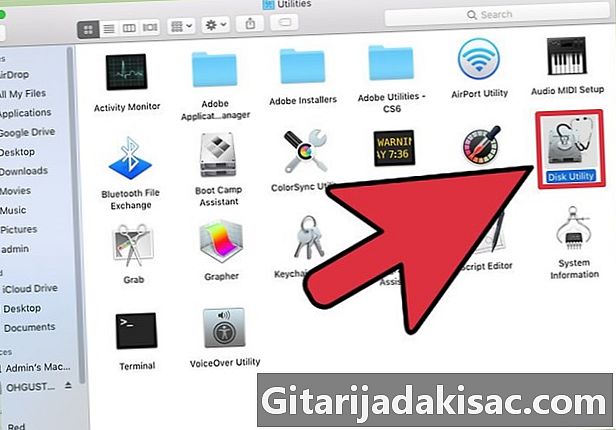
在文件夹中打开“磁盘工具” 服务. 您会在文件中找到该文件 应用. -
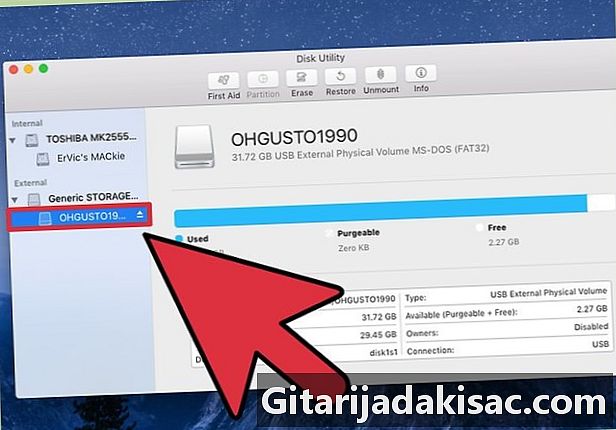
从左侧列表中选择您的USB设备。 如果不是,请尝试使用其他USB端口。如果您无法使其显示在另一个端口或另一台计算机上,则它可能已损坏。 -

点击标签 抹去. 这使您可以查看USB设备的格式化选项。 -

选择 MS-DOS(FAT) 在菜单中 格式化 或 卷格式化. 即使列为 FAT它实际上是FAT32文件系统。请注意,FAT32格式仅适用于小于32 Gb的光盘和小于4 Gb的文件。如果您有更大的磁盘或要传输更大的文件,请考虑选择最现代的格式 exFAT的。如果您打算仅在MAC计算机上使用此磁盘,请选择 Mac OS扩展(日志) .- 如果磁盘大小大于32 Gb,但是您绝对需要FAT32格式,则可以在USB设备上创建多个分区,并将每个单独的分区格式化为FAT32分区。点击标签 分,然后单击按钮 + 创建新的分区。将每个分区的大小设置为32 Gb或更小,然后选择 MS-DOS(FAT) 在菜单中 格式化.
-

输入USB磁盘的名称。 在字段中输入磁盘名称 名。光盘每次连接到计算机或其他设备时,都会显示该名称。 -
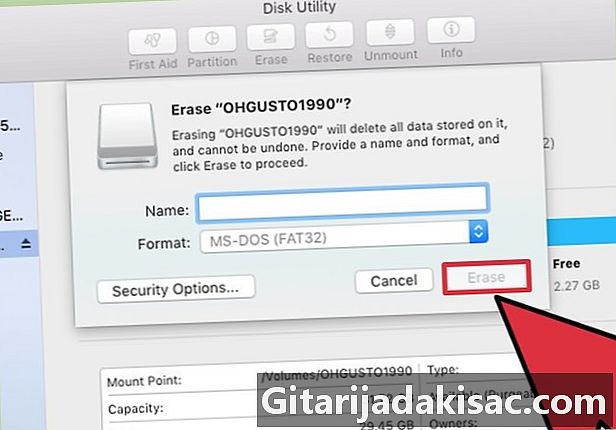
点击 抹去 开始格式化。 磁盘上的所有数据将被删除并使用FAT32文件系统格式化。 -
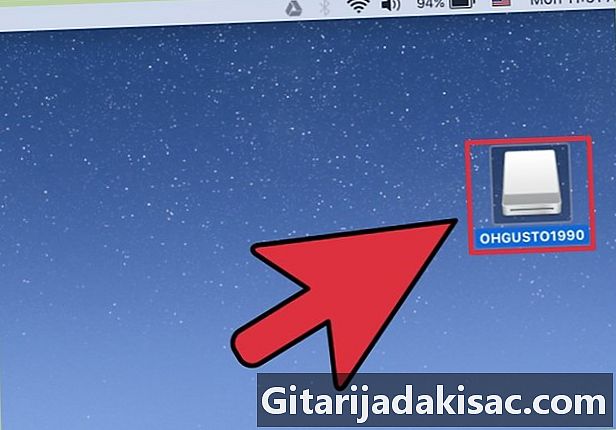
测试您的USB磁盘。 格式化后,您应该能够安全地在USB驱动器上添加和删除文件。您会在桌面上找到USB磁盘。
方法4:Ubuntu Linux
-
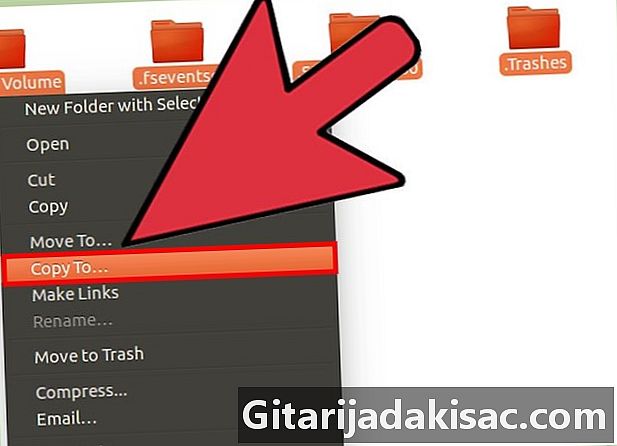
备份所有要保留的数据。 格式化光盘将删除在那里找到的所有数据。格式化之前,请将您要保留的所有内容复制到另一个位置。 -
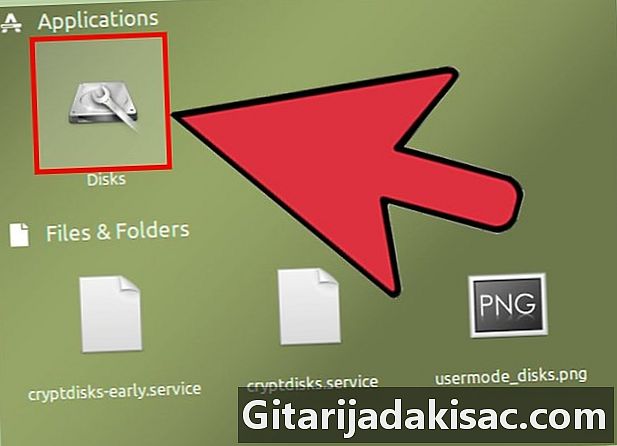
打开磁盘工具. 此服务使您可以格式化连接到系统的磁盘。要打开它,最简单的方法是单击破折号按钮或按 ⌘ 并输入“ disks”。该磁盘工具 应首先出现在结果列表中。 -

选择您的USB设备。 您将在窗口左侧的磁盘列表中找到它。 光盘. -
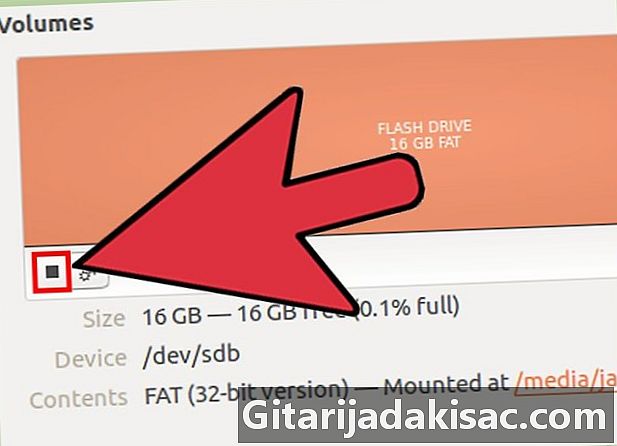
点击按钮 停止(■). 这样可以拆卸磁盘,以便对其进行格式化。 -
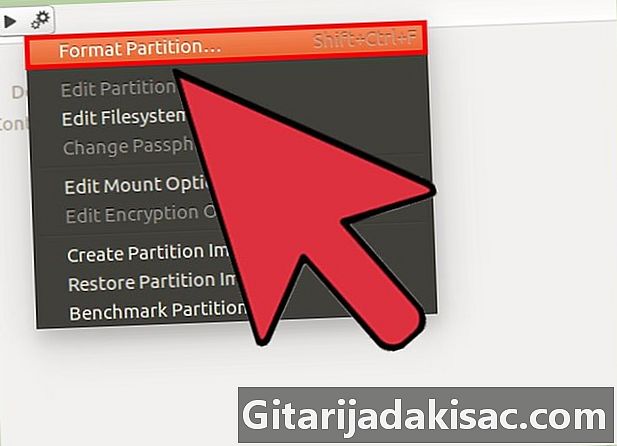
点击齿轮按钮并选择 格式化. 这会打开一个新窗口。 -
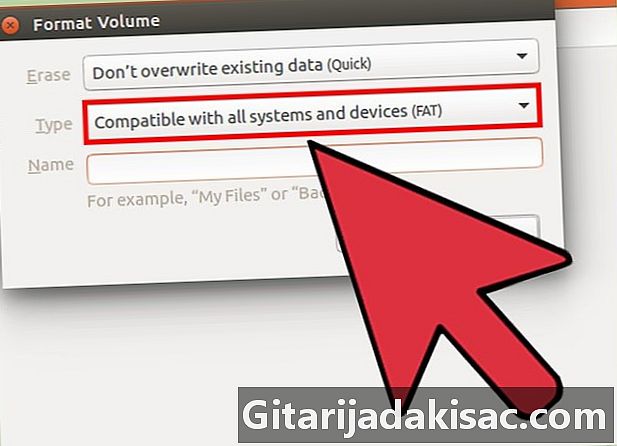
选择 兼容所有系统和设备(FAT) 在菜单中 类型. 这将选择FAT32文件系统。- 如果打算仅在Linux系统上使用USB磁盘,请选择文件系统 EXT4.
-
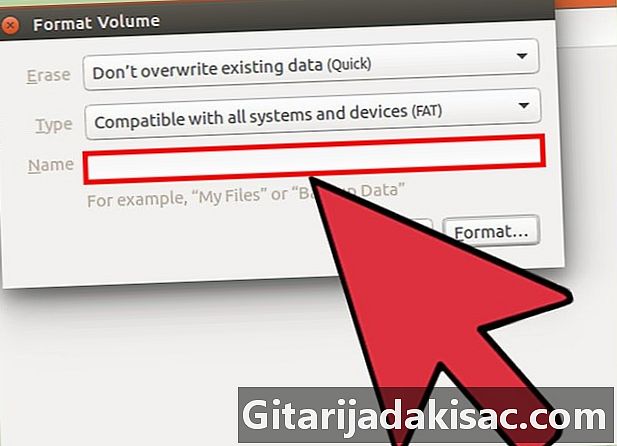
给USB磁盘起个名字。 将光盘插入计算机或其他设备时,将显示该名称。 -
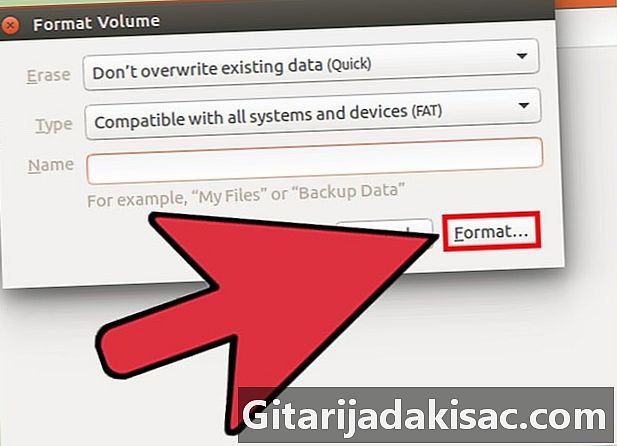
点击按钮 格式化 开始格式化过程。 只需要一点时间。 -
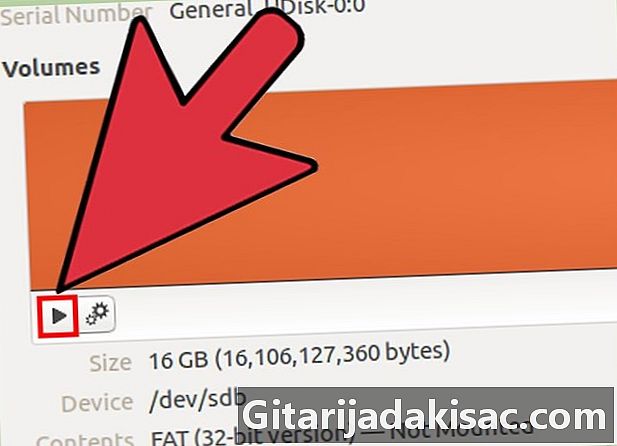
点击按钮 阅读(▶). 这使您可以挂载刚刚格式化的磁盘,以便可以使用它。