
内容
本文内容:安装路由器配置路由器连接到路由器参考
安装路由器是创建强大的LAN的第一步,但是如何选择合适的路由器呢?购买路由器后,如何将其安装到位?您必须获取正确的路由器并将其配置为安全的无线网络。
阶段
方法1:安装路由器
-
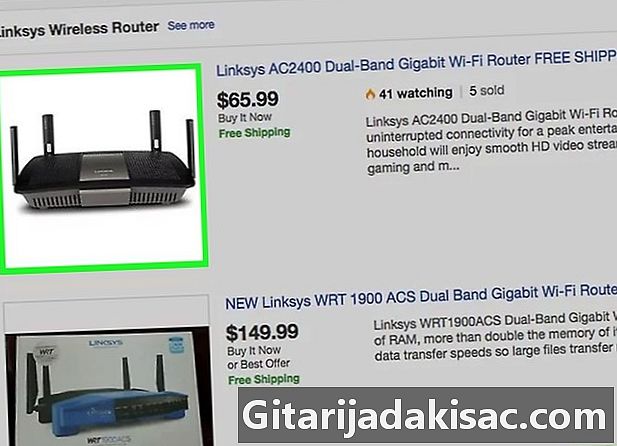
获取无线路由器。 有很多因素将决定哪台路由器最适合您。这包括距离,干扰,传输速度和安全性。- 购买路由器时要考虑的最重要因素之一是路由器与您将无线连接的设备之间的距离。较昂贵的路由器通常具有更多的天线,这可以导致更长距离的连接更稳定。
- 要考虑的另一个因素是干扰信号的数量。如果您有多个在2.4 GHz频段上运行的设备(例如微波炉和无绳电话),则它们可能会干扰wifi信号。最新的路由器可以在5 GHz频段中运行,该频段的人口少得多,因此受到的干扰也较小。缺点是5 GHz信号不能传播到2.4 GHz信号。
- 传输速率是要考虑的特征。最新的路由器声称能够传输高达450 Mbps的数据。尽管在两台联网的计算机之间移动数据可能会很有用,但不会像ISP设置的那样提高整体Internet速度。共有三种主要的路由器速度:802.11g(54 Mbps)802.11n(300 Mbps)和802.11b(450 Mbps)。重要的是要注意,在没有任何信号干扰的空房间以外的环境中,几乎不可能达到这些速度。
- 最后,确保您购买的路由器具有最新形式的无线加密WPA2。对于所有新路由器来说,这几乎都是标准,但是在购买旧路由器时要考虑这一点。最古老的加密算法的安全性要差得多。只需几分钟即可破解WEP密钥。
-
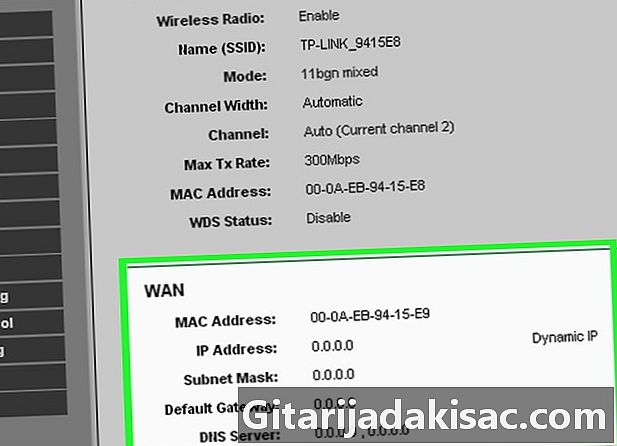
将路由器连接到调制解调器。 购买路由器后,您需要将其连接到调制解调器。路由器的背面将标有WAN / WLAN / Internet的端口。用标准以太网电缆将此端口连接到调制解调器。- 检查路由器是否正确连接并打开。
-
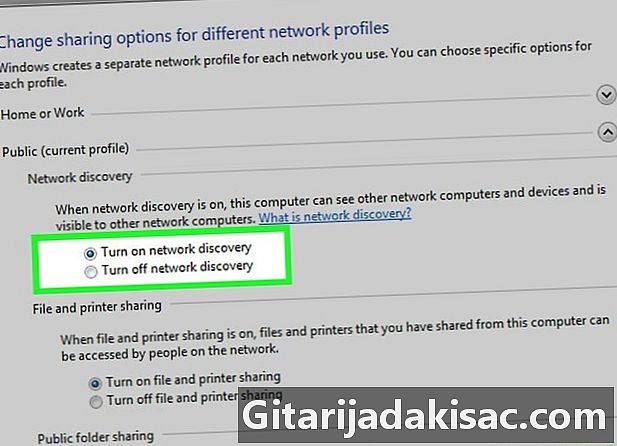
通过以太网电缆连接计算机。 此步骤并非总是必要的,但是如果要在连接无线设备之前安装无线路由器,此步骤将非常有用。用物理电缆连接计算机将使您能够修改无线设置,而不会丢失与路由器的连接。- 为了在设置路由器时获得最大效率,请在调整设置的同时将其连接到计算机旁边。配置完路由器后,可以将其移动到通常的位置。
方法2:配置路由器
-

安装路由器软件。 并非所有路由器都附带要安装的软件,但如果有,请安装在通过以太网电缆连接到路由器的计算机上。使用附带的软件使路由器配置比通过配置菜单更方便。- 使用该软件,提供您的无线网络名称和您要使用的安全性类型。为最安全的网络选择WPA2。选择一个密码,然后继续。
- 大多数路由器软件会自动检测您的互联网设置。这是路由器转换您的Internet连接并将其传输到所有无线连接设备所需的信息。
-
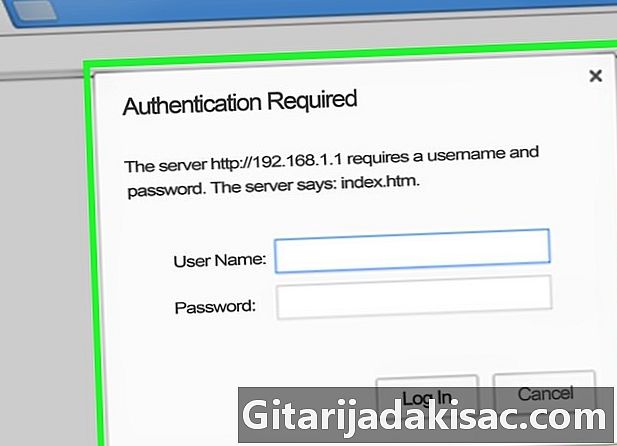
打开路由器配置页面。 如果路由器未附带任何安装软件,则需要通过Internet浏览器连接到路由器的配置页面。打开您选择的浏览器,然后输入路由器的网址。通常为192.168.1.1或192.168.0.1。查看路由器随附的文档以找到确切的地址。- 系统将提示您输入用户名和密码,以继续配置路由器。路由器随附的文档中也提供了这些内容。默认情况下,我们通常会找到用户名:admin和密码:password或admin。您可以在PortFoward.com上找到路由器型号的特定连接信息。
-
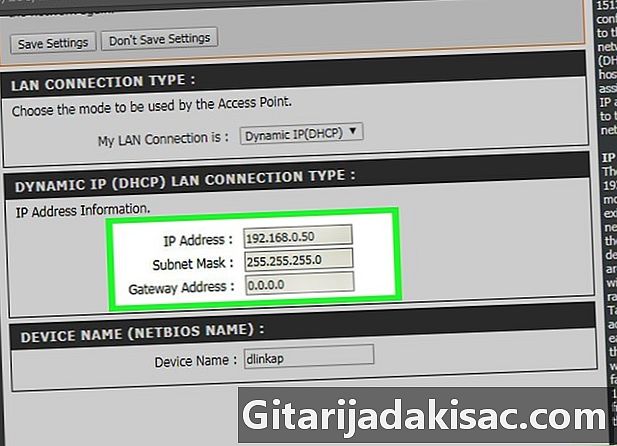
输入您的互联网连接数据。 这包括您的互联网服务提供商的IP地址和DNS数据。大多数路由器将自动填充此部分。如果不是这种情况,请与您的ISP联系以获取需要提供的信息。 -
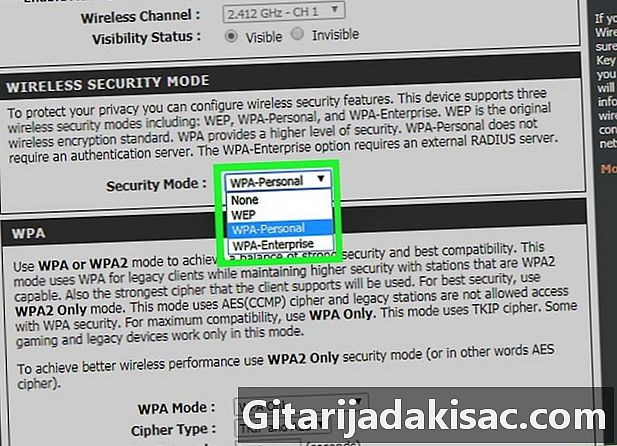
设置您的无线设置。 大多数路由器在路由器菜单的顶部都有“无线设置”部分。在此部分中,您可以启用或禁用无线信号,更改网络名称并设置加密。- 要指定网络名称,请选择SSID字段。这是将在将检测您的网络的每台设备上显示的名称。如果您生活在公共交通繁忙的区域,请避免将身份验证数据放入SSID中,因为拥有无线设备的任何人都可以看到它。
- 确保将加密设置为路由器允许的最新版本。在大多数情况下,这将是WPA2。 WPA2使用单个密码进行操作。您可以输入所需的内容。最强的密码包括大写和小写字母,数字和符号。
-

应用您的设置。 完成更改设置后,请确保在路由器的配置中单击“应用”或“保留更改”按钮。路由器将工作一段时间,新设置将生效。 -

放置路由器。 为了获得最佳信号,请尝试将路由器放置在中央位置。请记住,墙壁和门等任何障碍物都会降低信号质量。如果您有多个楼层,则应考虑使用多个路由器,以确保拥有所需的覆盖范围。- 请记住,它必须物理连接到调制解调器,这可能会将您的选择限制在放置路由器的时间上。
方法3:连接到路由器
-
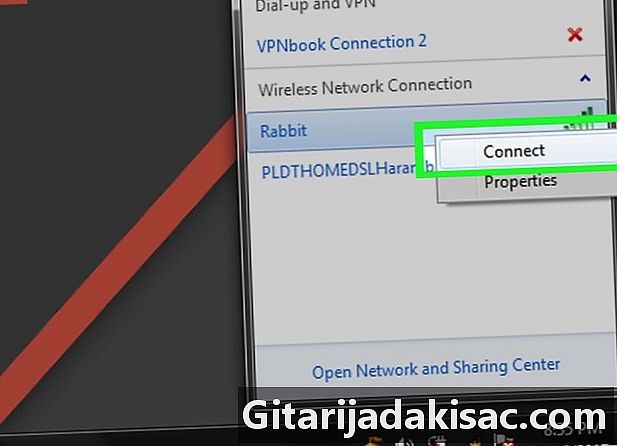
将设备连接到网络。 路由器发送无线信号后,您可以使用另一台计算机,智能手机,平板电脑等无线设备扫描无线网络,以测试连接。- 寻找新的网络。在Windows上,单击桌面右下角通知区域中的网络图标。选择“连接到网络”并搜索您的SSID。在Mac上,单击菜单栏中的AirPort图标,该图标看起来像3条曲线。从可用网络列表中选择您的SSID。
-

输入密码。 如果启用了WPA2加密,则需要输入密码才能连接到网络。如果使用私人计算机,则可以启用某些系统中的字符显示,以使您更容易查看要描述的密码。 -
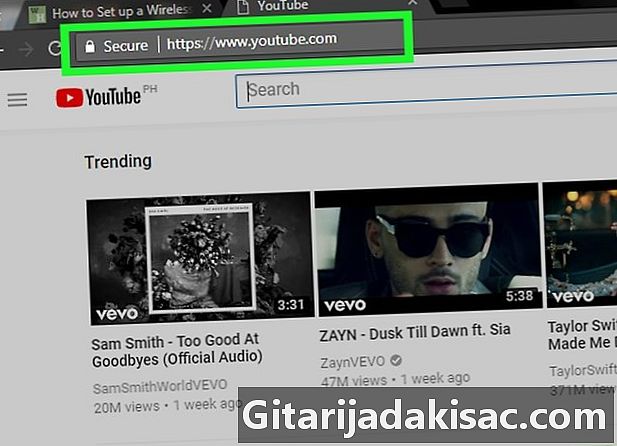
测试您的连接。 连接到网络后,请稍等片刻以分配IP地址。打开Web浏览器,然后尝试连接到通常不访问的网站(这将确保您不会从内存中加载该网站)。