
内容
本文内容:在Mac下的Windows中
通过旋转计算机上显示器的显示,您可以在经典模式或“风景”下,也可以在页面模式或“人像”下进行可视化,这对于查看正在处理的文档页面非常方便。如果需要,您还可以反转显示,这将使您可以将屏幕放置在难以管理的地方,例如天花板下。 Windows或Mac等操作系统使您可以轻松切换显示器的显示模式。但是,您的图形卡制造商可能会遇到一些其他困难...
阶段
在Windows上的方法1
-

右键单击桌面,然后选择一个标签为“显示分辨率”或“屏幕设置”的选项。 将提供的选项取决于您使用的Windows版本,在大多数情况下,它将带您进入大致等效的设置窗口。- 如果您使用的是Windows XP,请直接转到本节的第5步,因为以下方法无效。
-

查找标有“显示方向”的菜单。 它必须在窗口的底部,默认情况下将选择“横向”模式。如果您的显卡是最新型号,则可以通过此菜单旋转屏幕显示。- 如果此菜单不起作用,则可能是图形卡的显示管理器有问题,或者计算机的制造商可能已禁用此功能。在这种情况下,请转至本节的步骤4,以了解显示监视器的其他方式。
-

选择适合您的显示方向。 您可以从四种显示模式中进行选择:- 模式 景观 是大多数显示器的默认标准选择。
- 模式 肖像 会将屏幕显示向右旋转90°,以便所显示页面的右边缘对应于显示器的底部。
- 模式 倒置景观顾名思义,它将反转屏幕的显示,使其显示为“上下颠倒”,显示页面的顶部边缘将与显示器的底部边缘相对应。如果要将显示器固定在天花板下,此模式将很有用。
- 模式 反向肖像 将屏幕上的显示向左旋转90°,以使显示页面的左边缘与显示器的底部匹配。
-

使用键盘快捷键(在Intel适配器上)。 某些图形卡支持使用键盘热键,您可以使用它们来快速切换显示器的方向。以下快捷方式将主要在Intel集成显卡上运行,但对Nvidia或AMD品牌适配器无效。- 按Ctrl+Alt键+↓ -垂直翻转显示。
- 按Ctrl+Alt键+→ -将显示屏向右旋转90°。
- 按Ctrl+Alt键+← -将显示屏向左旋转90°。
- 按Ctrl+Alt键+↑ -在标准横向模式下重新放置显示器。
-

在显示卡上查找控制面板。 Nvidia,AMD和Intel图形适配器管理器将在您的PC上安装控制面板,使您可以为这些接口进行特定设置。您可以从右键单击桌面时将显示的菜单访问此控制面板,但可能还需要在Windows“开始”菜单或“控制面板”中查找它。- 查找标记为“旋转”或“方向”的选项。 Nvidia图形卡的控制面板将在左侧显示的菜单中为您提供“旋转显示”选项。 AMD Catalyst图形卡的驱动程序将在与台式机的属性相对应的部分中显示一个名为“旋转”的菜单。如果您的计算机上装有Intel图形适配器,则可以在标有“显示设置”的菜单中找到旋转开关。
-
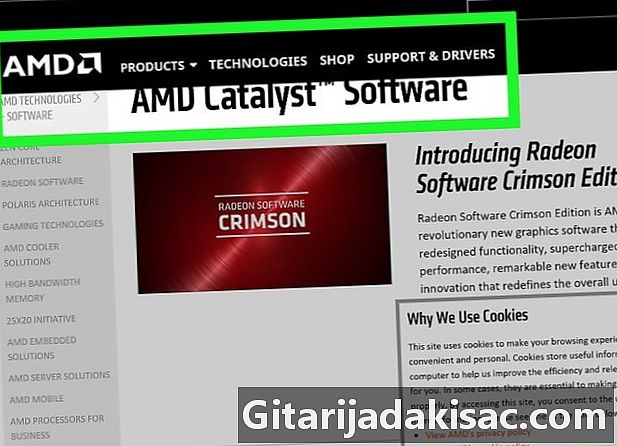
创建快捷键以定向显示器(AMD)。 如果您的计算机配备了AMD或ATI品牌的图形卡,则Catalyst Control Center将允许您在键盘上配置快捷方式以快速切换显示方向。- 右键单击您的桌面,然后选择“催化剂控制中心”。
- 然后单击标记为“首选项”的按钮,然后选择选项“快速访问键”。
- 从下拉菜单中选择“显示管理器”,然后分配您认为适合于不同显示选项的组合键。上述键组合可能是一个不错的选择,因为它们通常不用于其他功能。
- 确保通过选中相应的框来验证新的快捷方式。
-

更新您的显示驱动程序。 如果没有为您提供显示旋转的任何可能性,并且快捷键无效,则可以通过更新计算机的图形显示管理器来解决此问题。在这种情况下,您应该直接从图形卡的制造商网站下载此软件的最新版本,而不要将此任务留给Windows Update。- 系统将要求您从AMD和Nvidia下载站点启动硬件检测脚本。该程序的目的是检测计算机上安装的图形适配器型号,并指导您下载最合适的显示驱动程序。如果您知道型号,也可以为图形卡搜索相应的驱动程序。
- 要确定计算机中嵌入的图形卡的型号,请同时按键 ⊞赢+[R 然后输入 输入dxdiag。然后单击“显示”选项卡以获取有关您的图形适配器的信息。
-

计算机制造商可能已禁止旋转显示器。 此限制是由硬件制造商(而不是Windows)强加的,通常是因为选择了使用的组件。在大多数计算机上都可以使用显示方向功能,但是您的硬件可能不支持此功能。对于低端笔记本电脑而言,此限制尤其存在,其组件通常仅限于其最基本的功能。
方法2在Mac上
-

单击苹果菜单,然后选择“系统偏好设置”。 您将只能旋转支持此功能的外部屏幕(并非所有人都可以)。如果操作系统是OS X的旧版本,则可以尝试强制内置显示器的方向,但要知道它不适用于该系统的最新版本。 -

点击“显示选项”。 您将看到所有连接到计算机的监视器。 -

选择您的外部屏幕。 仅应在屏幕上显示的监视器之间进行选择。- 如果要旋转内置屏幕(例如在MacBook或iMac上),请直接转到本节的步骤6。
-

在“旋转”菜单中选择所需的显示选项。 在标题为“显示”的选项卡中,从以下值中选择所需的选项:90°,180°或270°。它们代表显示屏在手表指针旋转方向上的旋转角度,增量为90°。 -
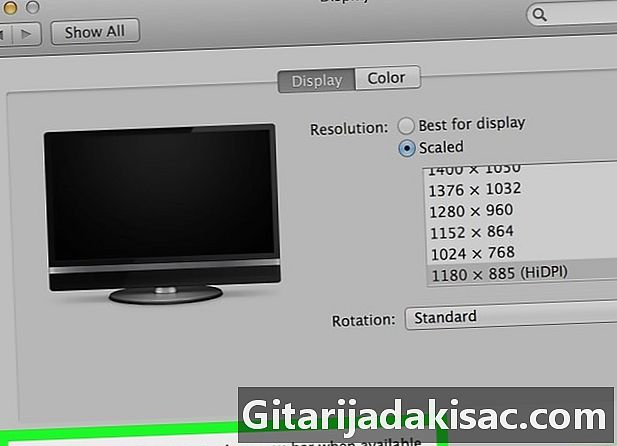
检查是否不允许使用“所有屏幕”选项。 如果在定向一个屏幕时屏幕上的所有显示同时旋转,则可能会设置“所有屏幕”选项。此功能可以使连接到计算机的所有屏幕的显示方向同时一致。要解决此问题,请单击“布局”选项卡,然后取消选中此选项。 -

尝试旋转集成显示器 (OS 10.9和更早版本)。 如果您使用的是Mavericks或更旧的系统,则可以通过打开特定版本的显示菜单来选择强制内置显示器的方向。在继续操作之前,请检查是否已关闭标签为“系统偏好设置”的菜单。 不用担心 请尝试在OS X 10,10(Yosemite)及更高版本下执行此操作,因为此操作可能会导致系统严重错误。- 单击苹果菜单,然后选择“系统偏好设置”。
- 同时按下并按住键 md Cmd+⌥选择 单击“显示”选项。
- 然后,您应该看到一个菜单,该菜单在计算机的内置显示屏上显示该显示屏。