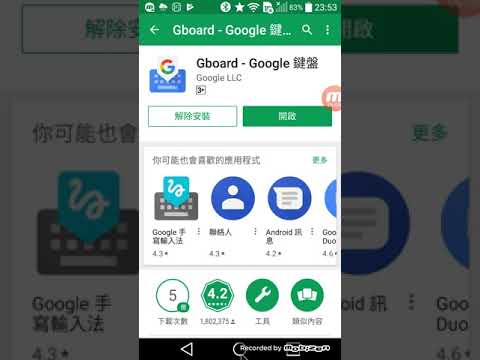
内容
本文内容:使用GboardChange应用程序键盘布局并替换eReferences
Gboard是Google为iOS和Android设备设计的自定义键盘,具有定义明确的设置。 Gboard内部菜单中的大多数选项与iPhone键盘的常规设置中的选项相对应。但是,它们仅设计为影响Gboard的功能。但是,当您使用Gboard进行书写时,应用程序的首选项将覆盖常规键盘设置。在Gboard上还可以找到一些重要的iOS键盘设置(例如,电子替换和键盘布局)。
阶段
第1部分使用Gboard应用
-

下载并安装Gboard。 这是一个自定义键盘,集成了Google搜索引擎和Android风格的拖放模式等功能。在App Store中找到Gboard,然后按 GET 安装它。然后启动该应用程序,并按照屏幕上显示的说明进行安装。 -

转到Gboard设置。 启动应用程序并按 Gboard键盘设定。这样,将显示参数列表。 -

启用拖动。 此功能使您可以通过将手指从一个键滑动到另一个键来输入单词,而无需将其移离键盘。此功能特定于Google键盘,在iOS键盘的设置中不可见。- 启用此功能后,切换按钮变为蓝色,但关闭时切换键为灰色。
-

启用表情符号建议。 输入e时,此功能会根据您所写的单词(例如,通过键入单词)为表情符号提供建议 内容,键盘将改为提供笑脸图标)。 -

激活自动校正。 键入时,此功能会自动更改拼写错误的单词。启用此功能时,请注意地点和人物的名称,因为“自动更正”词典可能无法识别它们并将其更改为您不需要的单词。 -

激活自动大写。 此功能将自动在句子开头以及专有名词中大写单词。 -

启用阻止令人反感的字词。 此功能将忽略单词过滤器认为亵渎的表达。启用此选项不会阻止手动输入的单词(尽管它们是自动更正功能的目标),但是它们不会显示为替换单词或执行时的建议单据。 -

激活角色预览。 此功能概述了键入时刚刚按下的键。 -

启用大写锁定。 此功能允许您在以下位置配置键盘 大写 按下键 向上箭头 (或Shift)。 Caps Lock键由箭头下方的实线表示。如果您无意中启用了此功能,则可以选择再次按下它来禁用它。 -

启用小写字母。 未启用大写字母时,此功能允许您将键盘设置为小写字母。禁用它不会删除小写字母。只需确保将键盘设置为始终显示大写字母,就像在物理键盘上一样。 -

激活快捷方式。 此选项允许您添加一个点“。 (无需按专用键)按空格键两次。此功能对于喜欢快速书写的人很有用。
第2部分更改键盘布局和电子更换
-

打开iPad或iPhone的设置。 在此级别,您将能够访问设备上安装的所有键盘。您将在此处找到且与Gboard相对应的所有参数均不适用于此参数。必须先对其进行修改,然后才能影响Gboard的操作。 -

访问键盘设置。 进去 常规>键盘 访问键盘选项。 -

按下 键盘. 当您单击此按钮时,将出现所有可用键盘的列表。 -
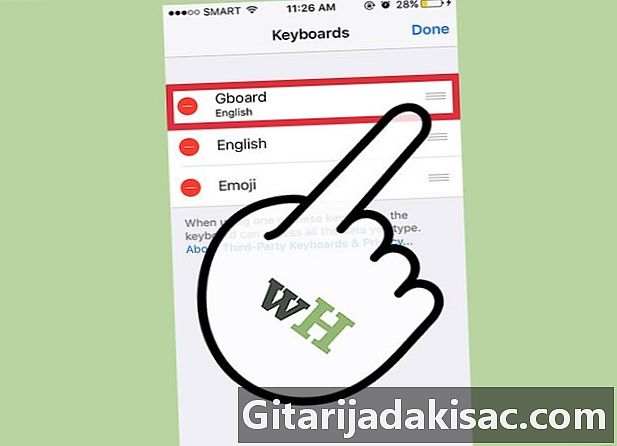
将Gboard设置为主键盘。 按下 变化 并保持手指 Gboard 并将其移到列表顶部。释放并按 行 保存设置。当您从一个键盘切换到另一个键盘时,此操作将使Gboard出现在列表的顶部。 -

更改e的替换。 返回键盘设置,然后按 替换e。您可以在此处定义快捷方式和输入过滤器。按下按钮 + 抓住表情及其替代词并按 记录 完成。- 例如,在iPhone或iPad的默认键盘上, JRV 被自动替换为 我来了! 对此设置所做的更改也将应用于Gboard应用。