
内容
本文内容:转到下载设置编辑下载设置
谷歌浏览器是一种著名的浏览器,全世界的互联网用户都在使用它。 Chrome的最大优点之一是其用户可以自定义浏览器,以满足他们的各种需求。您几乎可以自定义浏览器的各个方面,最多可以下载设置。下载设置用于向浏览器指示支持下载文件的过程。您可以指定重定向下载或更改将保存下载的文件夹。如果您想更改Chrome的下载设置以符合您的期望,则可以在几分钟内完成。
阶段
第1部分访问下载设置
-
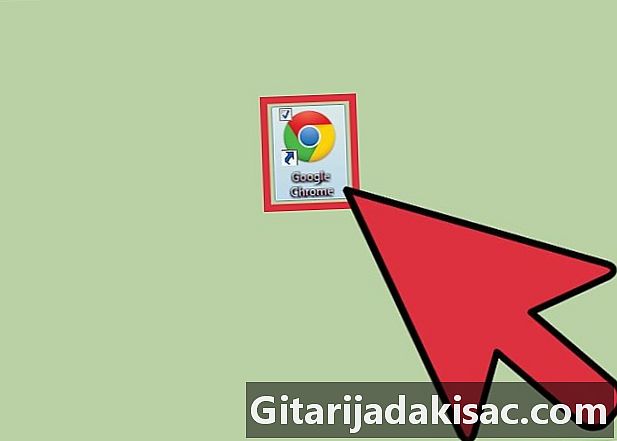
启动谷歌浏览器。 在更改下载设置之前,您需要打开网络浏览器。为此,您必须在桌面上或菜单中单击其图标 启动.- Licona是一个红色,绿色和黄色的圆圈,里面有一个蓝色圆圈。
-
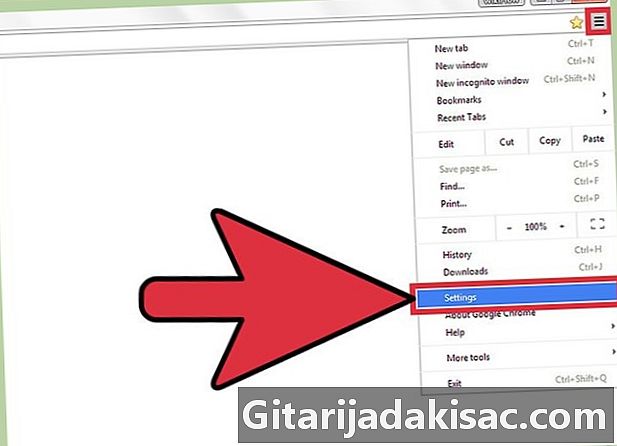
打开菜单 设置. 打开浏览器后,单击右上角带有3行的符号。将会出现一个下拉菜单。在此菜单中搜索行 设置,然后单击它。 -
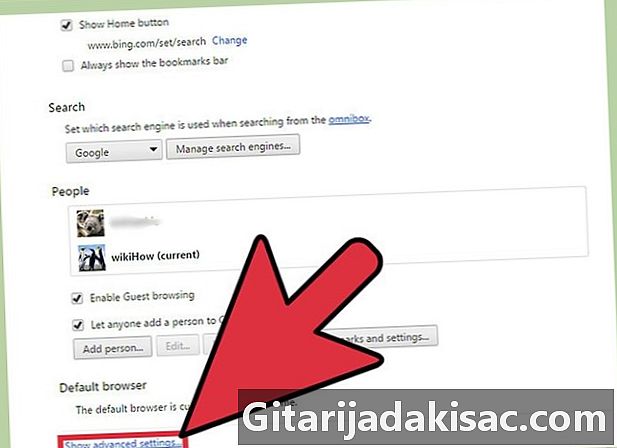
点击 进阶设定. 当你点击 设置,将打开一个新标签,在一个窗口中显示浏览器的所有设置。如果您失败了,将有一个名为 显示高级设置。点击此链接。 -
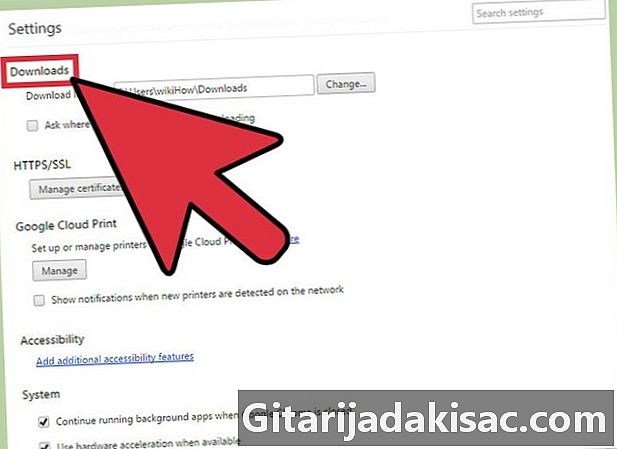
点击 下载 在菜单中。 通过点击 进阶设定,将显示一长串参数。显示列表时,向下查看显示以下内容的条目 下载.- 您可以在本节中更改两个参数 下载.
第2部分更改下载设置
-
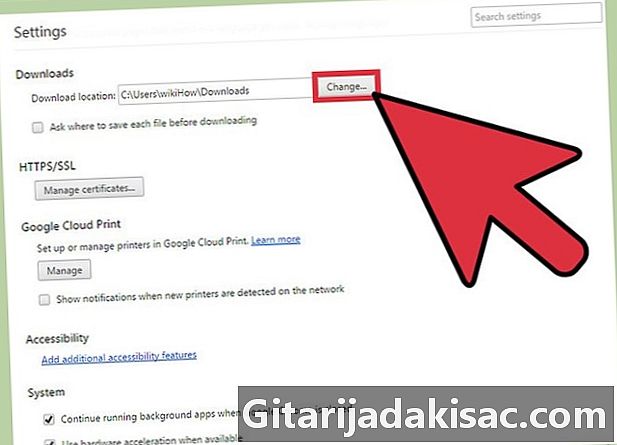
确定是否要使用默认下载文件夹。 第一个参数是将保存下载内容的文件夹。如果要将所有下载的文件默认保存在同一文件夹中,请启用此选项。默认文件夹的名称将显示在该选项旁边的白框中。- 如果要更改默认文件夹,请单击灰色框 变化 选项旁边。在出现的窗口中,浏览文件夹,直到找到要使用的文件夹,然后单击 行 将其设置为默认文件夹。
- 如果您与他人共享计算机,则可能要更改下载文件的保存文件夹。
-
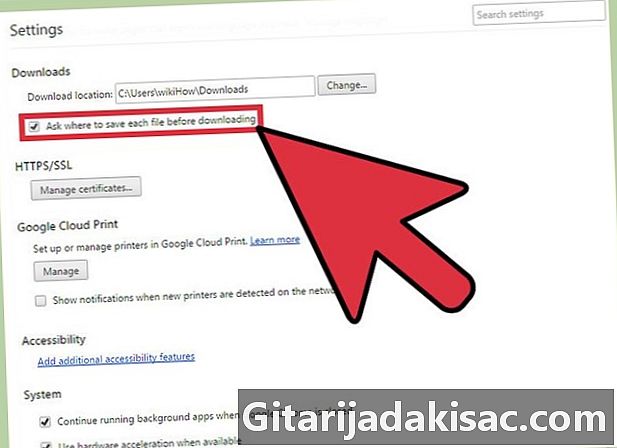
确定是否要选择每个下载文件的保存位置。 下面的下一个参数 下载 是一个复选框。如果要选择每个下载的单独位置,而不是将它们全部保存在同一文件夹中,则可以单击该框进行检查。- 如果您下载的文件按类型排序,则此选项非常有用。
-

退出下载配置菜单。 完成配置选项后,只需关闭菜单。没有多余的步骤来保存它们。更改设置后,它们将自动应用。