
内容
本文内容:使用布局菜单幻灯片边距使用Microsoft Word 2008(Mac OS X)编辑特定零件的边距
更改Word文档中的页边距可能会对读者的最终外观产生巨大影响。您可以在写入过程中随时更改页边距。您甚至可以更改e某些部分的边距。无论您是完善家庭作业还是简历,都可以根据需要以不同的方式进行。
阶段
方法1:使用布局菜单
- 点击标签 版面. 此选项卡包含布局所需的工具。屏幕截图适用于Word 2013,但是此方法也适用于2010和2007
- 对于Word 2003,单击菜单 文件然后 版面 然后单击选项卡 利润率。请转到步骤4,以在菜单上获取更多信息。 版面.

- 对于Word 2003,单击菜单 文件然后 版面 然后单击选项卡 利润率。请转到步骤4,以在菜单上获取更多信息。 版面.
-

点击按钮 利润率 在组中 版面. 将显示预定义边距的列表。同 正常您将在整个页面上留出2.5厘米的边距。同 缩小您的边距为1.27厘米。使用标准Office 2003选项,您将拥有标准的页边距,例如Word 2003。 -
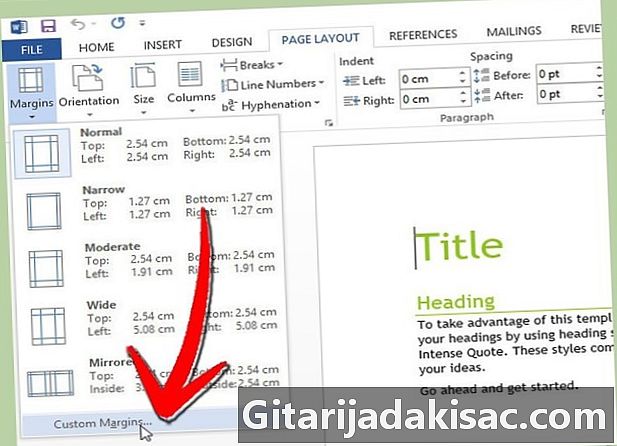
选择 自定义边距。..自己定义。通过点击 自定义边距... 在菜单底部,您将打开菜单 版面. -
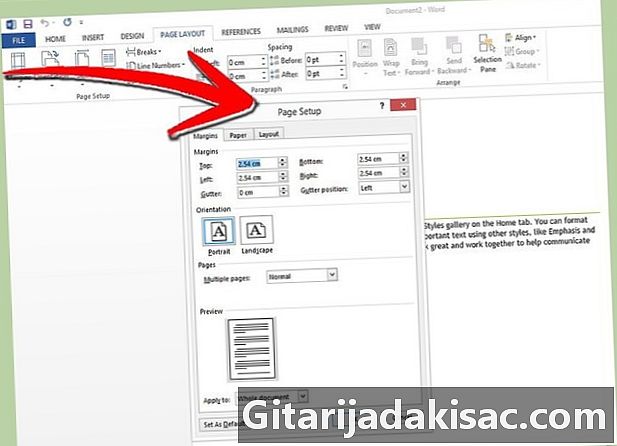
输入所需的边距。 确保输入文档各面的值。保证金 装订 是链接文档时所需的额外空间。点击 行 当你准备好了。- 如果要查看新边距的外观,可以使用该工具 调查 或打印页面。
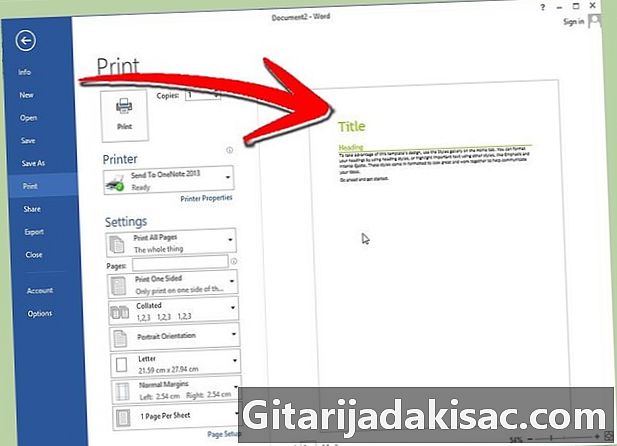
- 如果要查看新边距的外观,可以使用该工具 调查 或打印页面。
方法2:边距
-
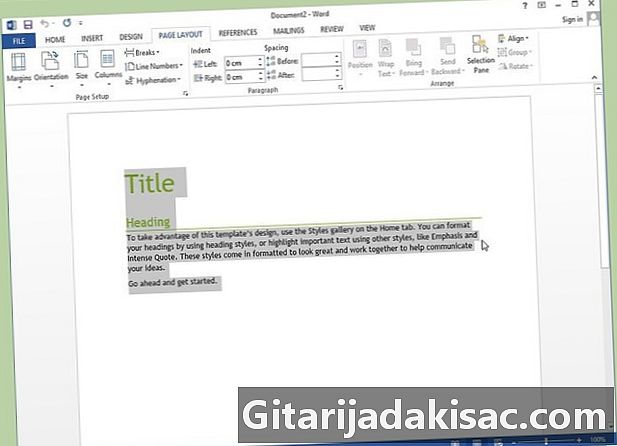
按下 按Ctrl + 一 选择所有e。 这样,您将确保更改整个文档的边距,而不仅仅是更改光标的位置。 -

找到边距。 文档中标尺两侧的灰色部分表示左右边缘的厚度。- 如果您在文档顶部看不到规则,请单击选项卡 查看 并选中前面的框 规则 在组中 显示/隐藏。在Word 2003中,单击菜单 显示 然后选择 规则.

- 如果您在文档顶部看不到规则,请单击选项卡 查看 并选中前面的框 规则 在组中 显示/隐藏。在Word 2003中,单击菜单 显示 然后选择 规则.
-

将光标放在标尺的灰色部分的末尾。 您会看到光标从普通箭头变为双向箭头。 -
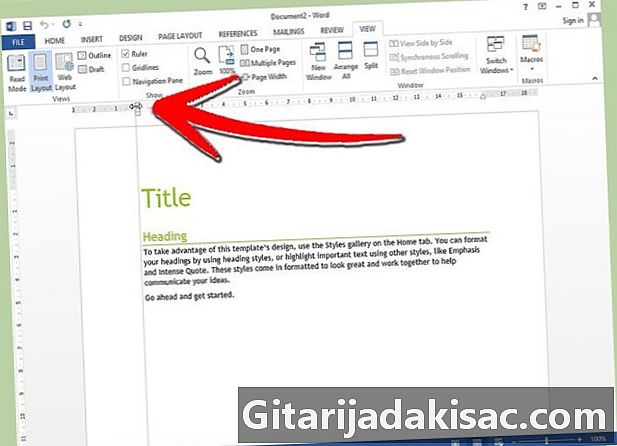
单击并拖动,直到获得所需的边距。 将出现一条线引导您,您会看到e会自动适应。 -
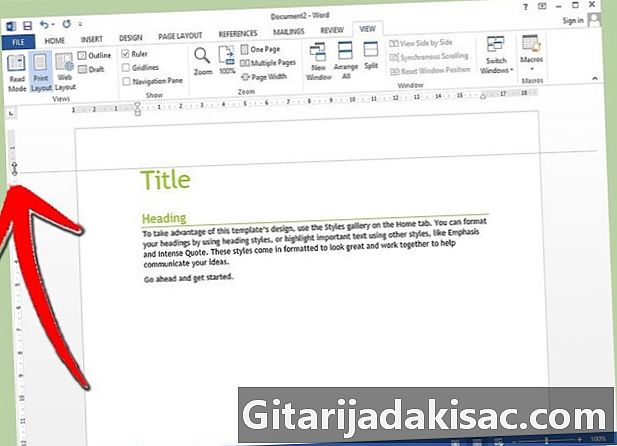
对上下边距执行相同操作。 使用文档左侧的垂直标尺,对上页边距和下页边距执行相同的步骤。- 如果双击光标变为双向箭头的位置,将出现与步骤4中所述相同的菜单。

- 如果双击光标变为双向箭头的位置,将出现与步骤4中所述相同的菜单。
方法3:更改特定零件的边距
-
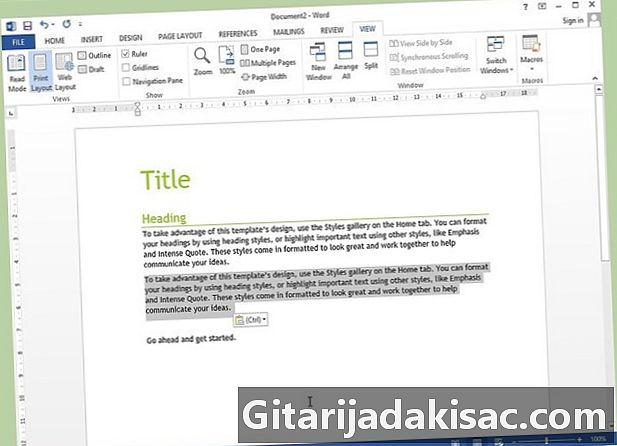
突出显示您要更改边距的e部分。 如果不突出显示e,则将更改整个文档的边距。- 这种方法由于多种原因可能是实用的:将诗歌或字母引入小说中或引入论文中引用的段落。
-
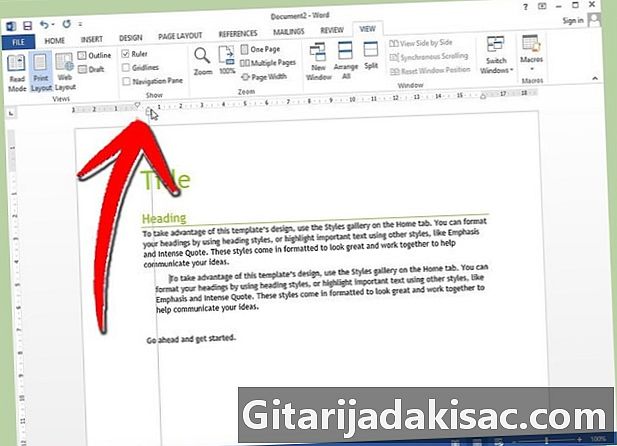
拖动标尺的下三角。 通过滑动此三角形,您将调整提款。如果操作正确,将仅更改突出显示的e的边距,而文档的其余部分将保持原样。您可以将三角形拖到文档的左右两侧以适合两个边距。 -

检查边距是否符合要求。 仅突出显示的e的边距会改变。如果您不喜欢结果,可以使用该选项 取消 回去。
方法4与Microsoft Word 2008(Mac OS X)
-
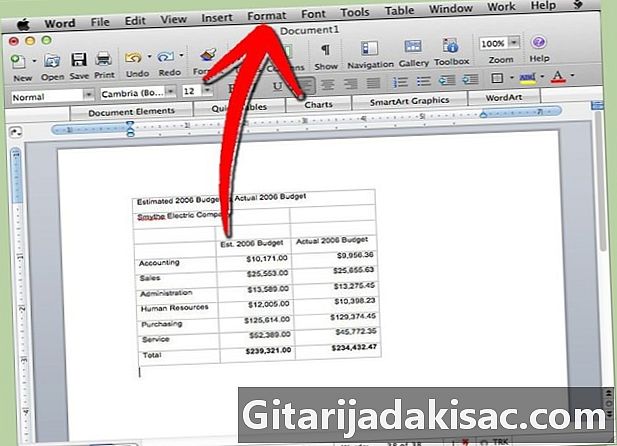
点击菜单 版面 在屏幕顶部。 这是从左数第五个菜单。 -
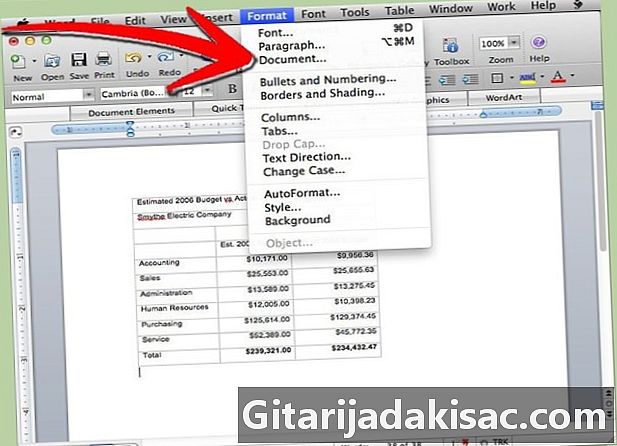
选择 文件. 这是自上而下的第三个选项。 -

输入所需的上,下,左和右页边距。 保证金 装订 是链接文档时所需的额外空间。- 点击 行 当你准备好了。

- 点击 行 当你准备好了。

- 不要过多地利用学术论文的余量,使它们看起来比应有的长或短。这是老师们知道的事情。
- 例如,如果您决定更改CV的边距,以使所有内容都保留在工作表上,那么这是可以接受的解决方案(毫不夸张)。
- 如果页边距小于0.60厘米,则可能会看到e的一部分被切割以打印。
- 高利润率是专业精神的标志。如果您的论文的利润率很差,那么您的印象可能不好。