
内容
本文内容:通过Wi-Fi更新平板电脑使用计算机
您可以在平板电脑上更新Android版本。您可以使用Wi-Fi,将设备连接到计算机或使用需要root用户的方法。
阶段
方法1:通过Wi-Fi更新平板电脑
- 将平板电脑连接到Wi-Fi。 向下滑动屏幕,然后按Wi-Fi按钮。
- 如果您没有自动登录,请选择一个Wi-Fi网络并根据需要输入密码。
- 使用Wi-Fi是最简单,最推荐的更新方法。
-
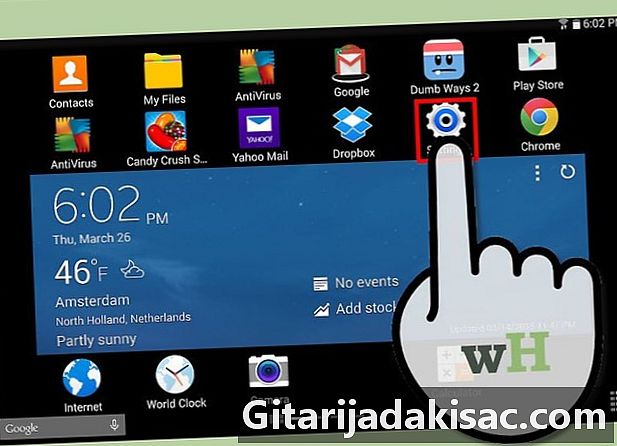
转到平板电脑的设置。 参数图标为带缺口的滚轮(⚙️)的形式,但它也可以看起来像一系列水平滑块。 - 按常规。 这是屏幕顶部的标签。
-
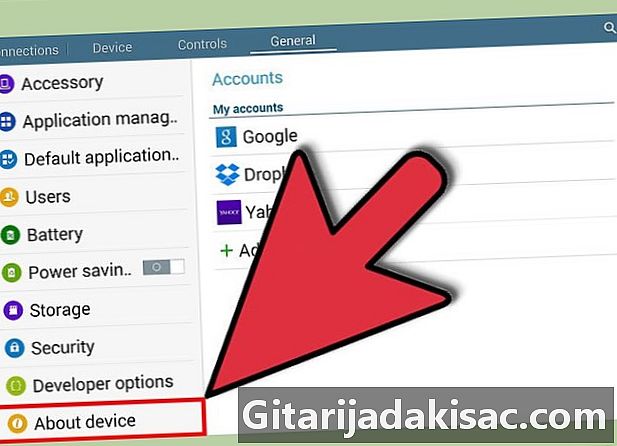
向下滚动。 选择菜单底部的关于设备。 -
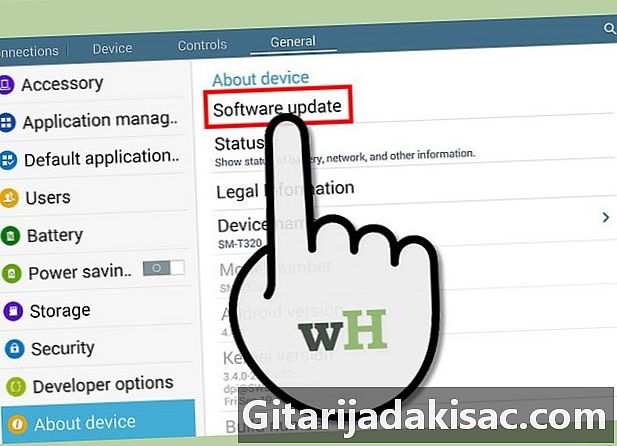
点击更新。 此选项位于菜单顶部,根据您的Android版本,您会看到“系统更新”或“软件更新”。 - 选择检查更新。 您的平板电脑将搜索可用的系统更新。
- 大多数版本的Android特定于某些设备。您的平板电脑将仅检查兼容更新。
-
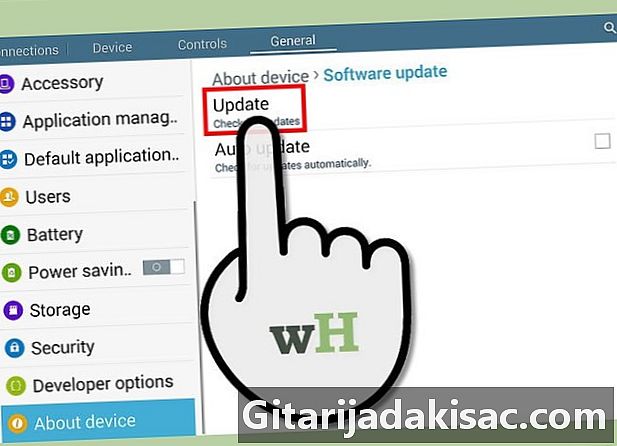
点击更新。 如果有可用的更新,您将在菜单顶部看到此按钮。 -
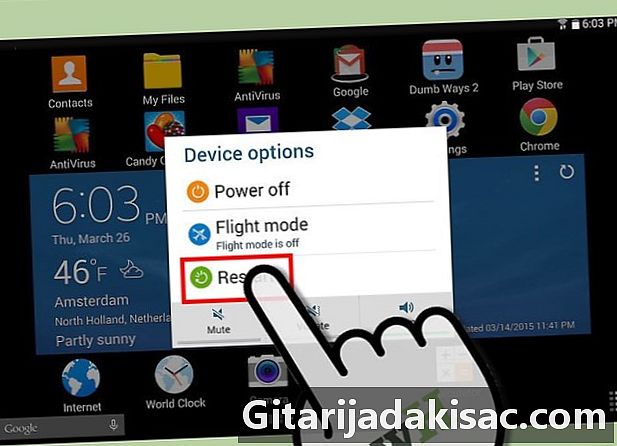
选择安装。 该按钮还可能指示“下载并安装”或“安装系统软件更新”。单击它开始下载和安装过程。- 在安装结束时,平板电脑将使用新更新重新启动。
方法2:使用电脑
-
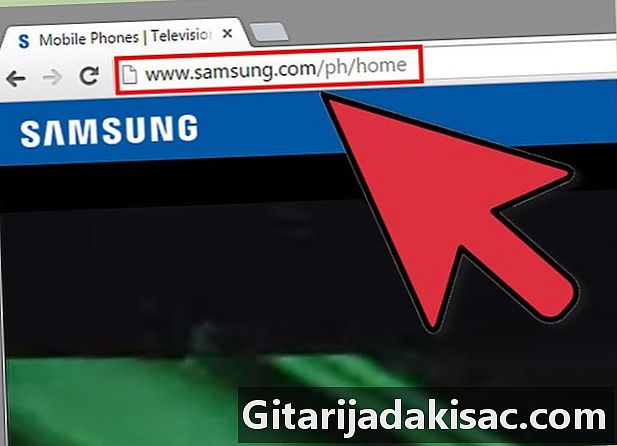
打开浏览器。 转到平板电脑制造商的网站,然后转到其支持和下载页面。- 您可能需要输入设备信息或注册平板电脑才能访问软件更新。
-
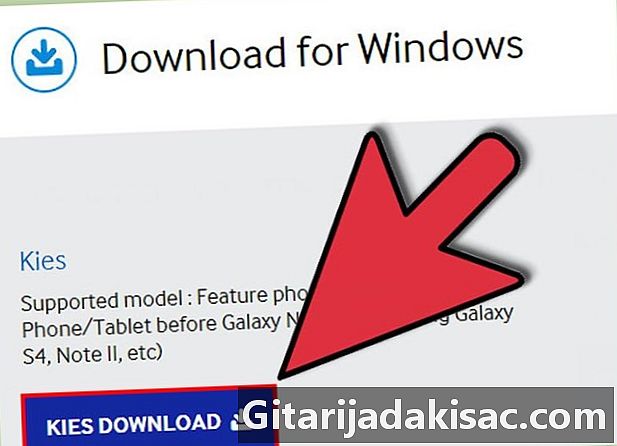
下载并安装设备管理软件。 这种工具的名称和功能因制造商而异。- 例如,三星的名称为“ Kies”,摩托罗拉的名称为“ MDM”,等等。
- 返回平板电脑制造商的网站。 从那里,再次访问支持和下载页面。
-
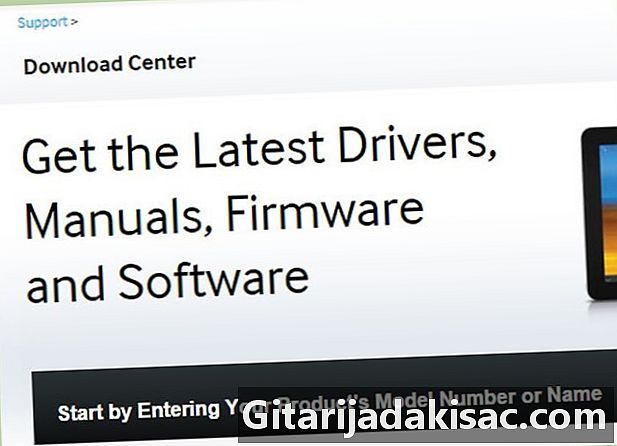
寻找可用的更新。 这些更新可以作为可下载文件下载,可以与专用管理软件一起安装。 -
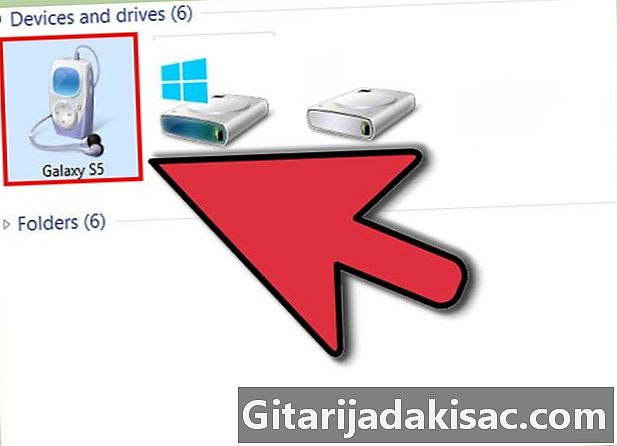
将平板电脑连接到桌面。 使用设备随附的电缆。在大多数情况下,它将是USB到micro USB的电缆。 - 打开设备管理工具。
-
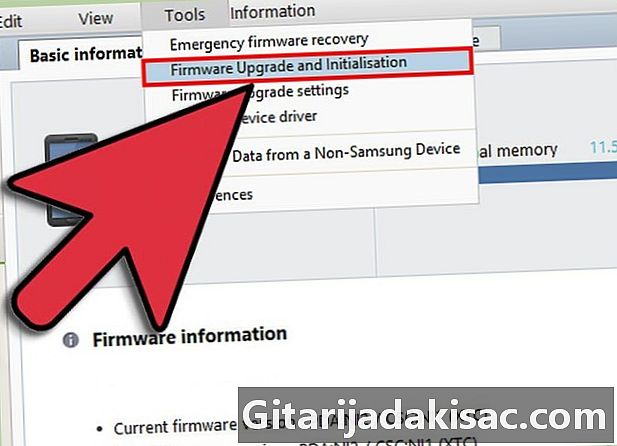
找到更新命令。 它通常位于窗口顶部的选项卡或下拉菜单中。- 例如,在Kies中,它位于“工具”下拉菜单下。
- 单击更新命令。 这将开始更新过程。请按照屏幕上的说明更新平板电脑。
方法3:将平板电脑扎根
-
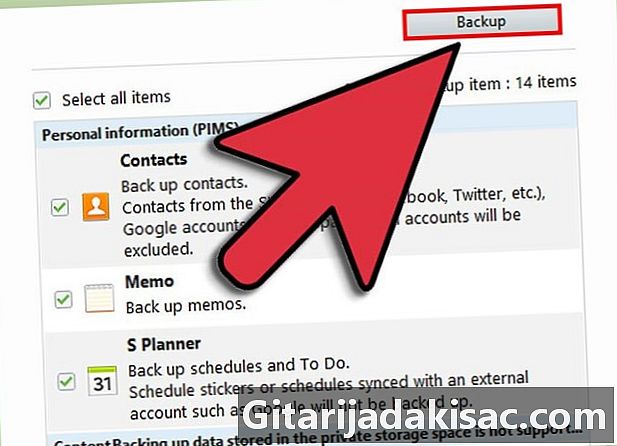
备份您的设备。 如果您以后想撤消根进程,备份将为您提供帮助。- 根目录可让您安装设备的非Android版本。
- 制造商提供的Android版本受到限制,以防止安装不适合您的平板电脑型号的程序。如果您使用的版本与您的设备不兼容,则备份将允许您恢复其出厂设置。
-
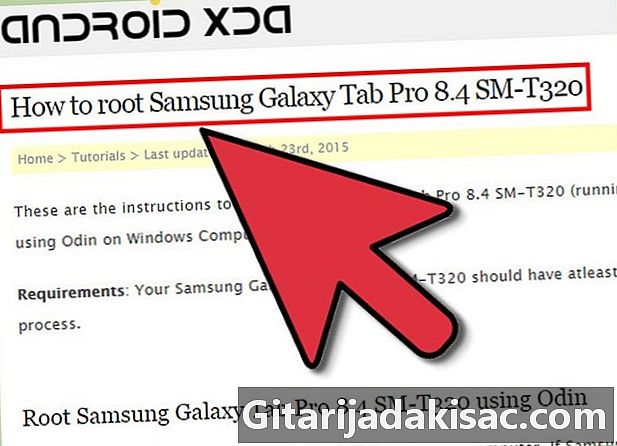
在线查找根软件。 在计算机的浏览器中,寻找可与您的特定平板电脑型号配合使用的根软件。 -
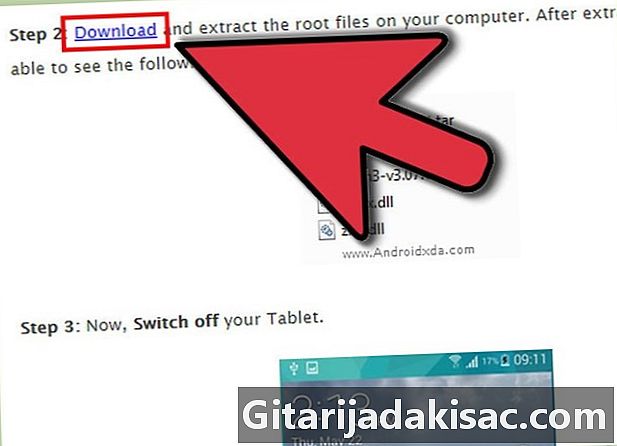
下载软件。 按照屏幕上的说明将其下载并安装到桌面上。 -
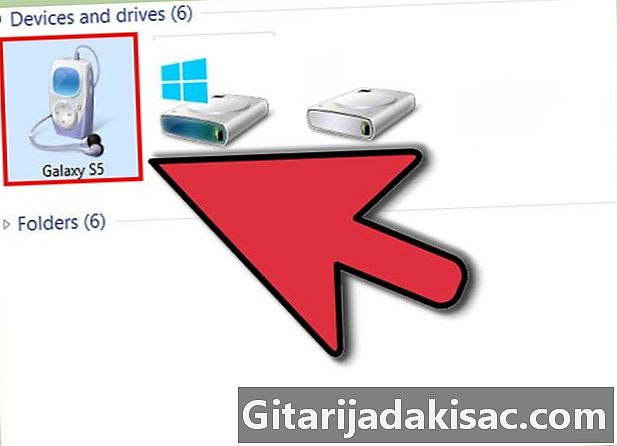
将平板电脑连接到计算机。 使用随附的USB转micro USB电缆。 - 打开根软件。
-
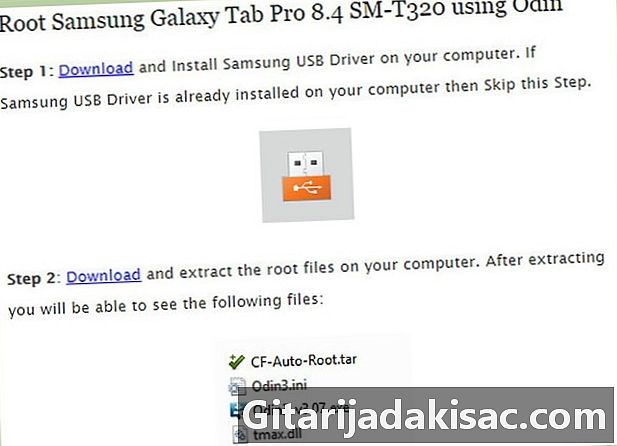
启动根进程。 按照根软件中显示的说明完成该过程。- 如果软件未提供说明,请在Internet上搜索用于为平板电脑建立根目录的教程。
- 重新启动平板电脑。 现在,她应该运行您已安装的Android版本。
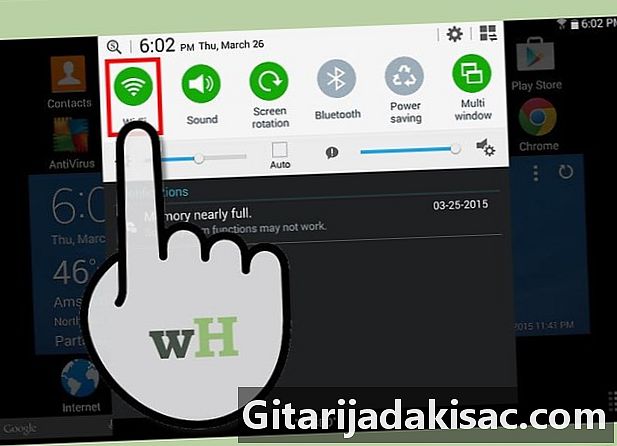
- 通过根目录进行更新的方式与经典更新相同。您将平板电脑连接到计算机,并使用特定的软件和要安装的Android版本。
- 在更新Android之前,请务必将数据备份到您的Google帐户或计算机。
- 根无效平板电脑制造商的保修。
- 由于无法更改平板电脑的硬件配置,因此只能将设备更新为特定版本的Android。
- Root允许您下载任何版本的Android,但并非为平板电脑设计的更新可能会减慢或损坏它。