
内容
本文内容:使用磁盘清理删除程序
是否想知道如何在Windows 7中释放计算机上的存储空间?您可以使用内置的“磁盘清理”工具删除临时文件和其他不必要的项目,但也可以从“控制面板”中删除未使用的程序。
阶段
第1部分使用功能 磁盘清洁
- 打开开始菜单

. 单击屏幕左下方的Windows徽标以打开conuel菜单。 -
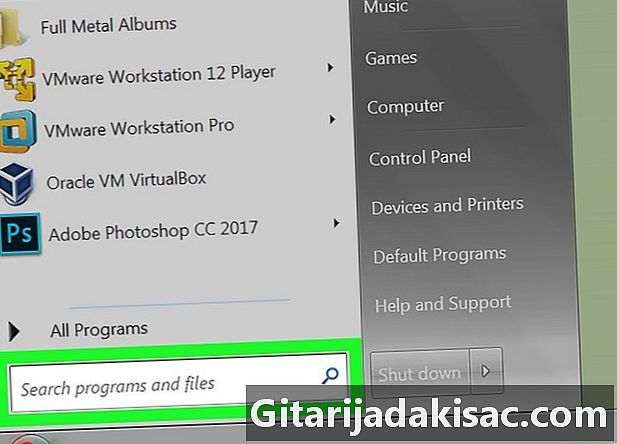
点击搜索栏。 搜索栏位于菜单底部 启动. -
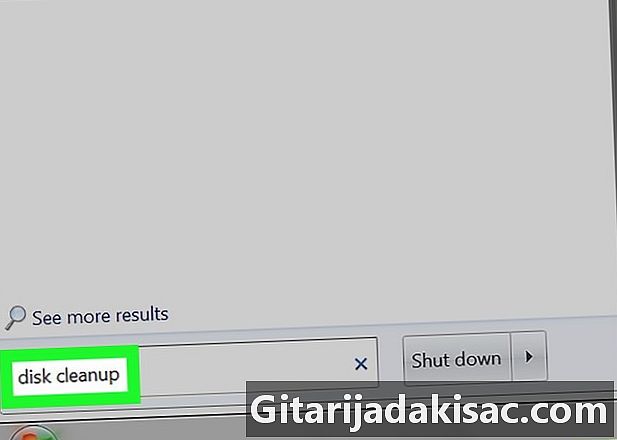
类型 磁盘清洁. Windows将在您的计算机上搜索“磁盘清理”。该程序包含在Windows 7的所有版本中。 -
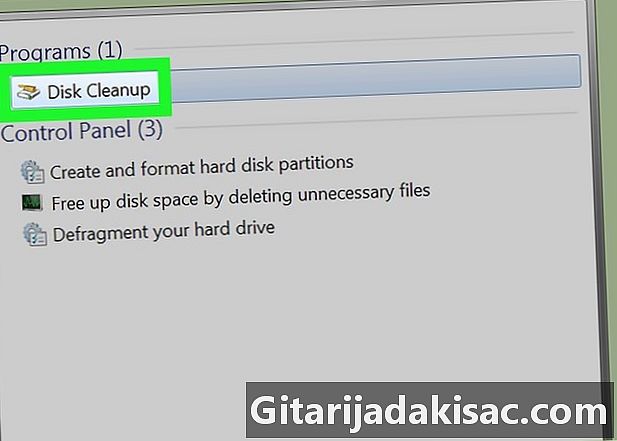
选择 磁盘清洁. 磁盘清洁 在开始菜单的顶部。单击它以打开应用程序窗口。 -
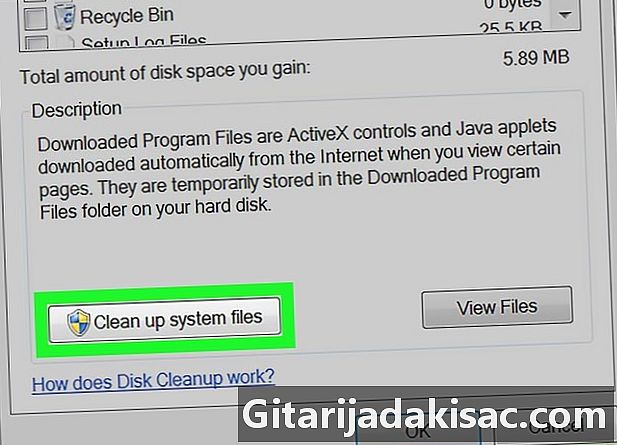
点击 清理系统文件. 此选项位于窗口的左下方。- 如果您不是帐户管理员,则将无法清除系统文件。跳过此步骤和下一步。
-
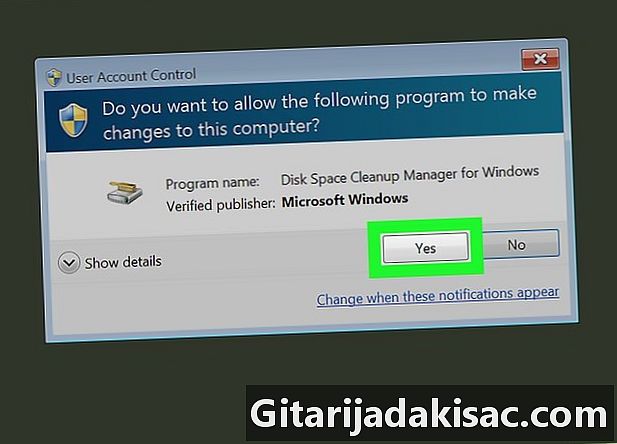
选择 是的 什么时候会被邀请。 这将使“磁盘清理”可以使用其他选项重新启动。 -
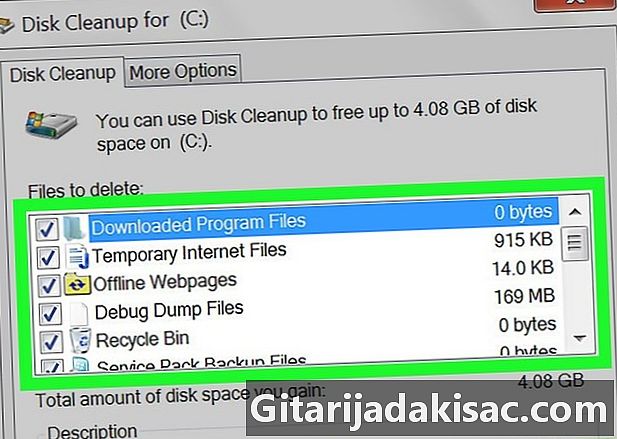
选择要删除的项目。 选中要从计算机中删除的文件或项目类别旁边的框。取消选中要保留的框旁边的框。列表中有几个类别。- Windows Update清理 :从计算机中删除最新的Windows Update文件(无需卸载更新)。
- 下载的程序文件 :从程序中删除不必要的文件。
- 临时Internet文件 :删除保存的Internet文件。
- Windows错误报告存档文件 :删除错误报告文件。
- 篮 :删除存储在回收站中的所有文件。
- 临时文件 :删除由程序或网络使用情况创建的其他临时文件。
- 用户文件历史 :删除浏览历史记录(例如Windows资源管理器搜索)。
- 可以安全地删除此菜单中的所有内容,但是删除Windows Update缓存之类的内容将使您无法返回到Windows Update的先前版本。
-
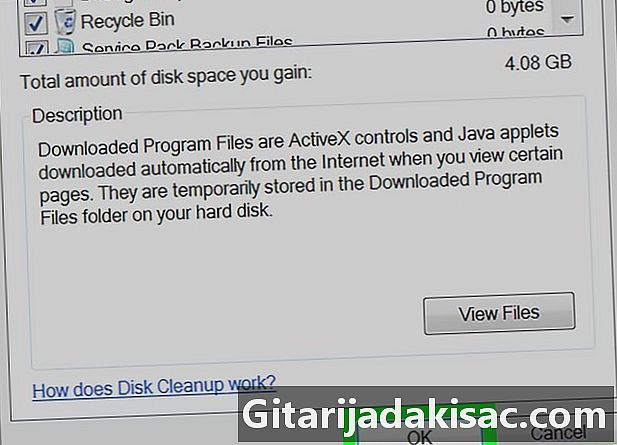
点击 行 在窗口底部。 -
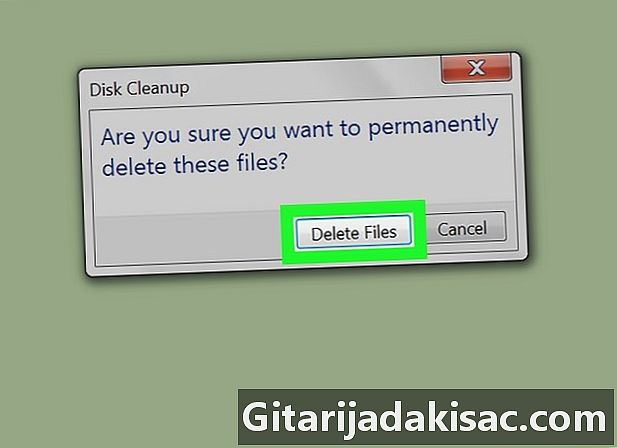
选择 删除档案 在命令提示符下。 磁盘清理将从计算机的硬盘驱动器中删除选定的项目。它将在过程结束时自动关闭。- 清洁过程可能需要几分钟到一个小时左右。
第2部分删除程序
-
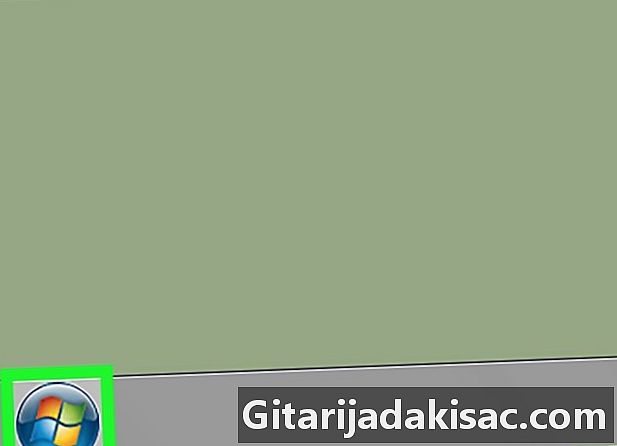
点击 启动
. 在屏幕的左下方,单击Windows颜色徽标以打开菜单 启动. -
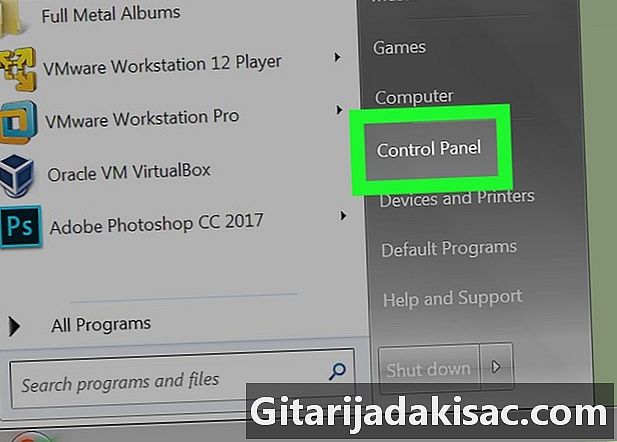
选择 控制面板. 选项 控制面板 在开始菜单的右侧。单击它以打开控制面板窗口。- 如果由于某种原因而看不到该选项 控制面板,类型 控制面板 在开始菜单底部的字段中,然后在搜索结果中单击它。
-
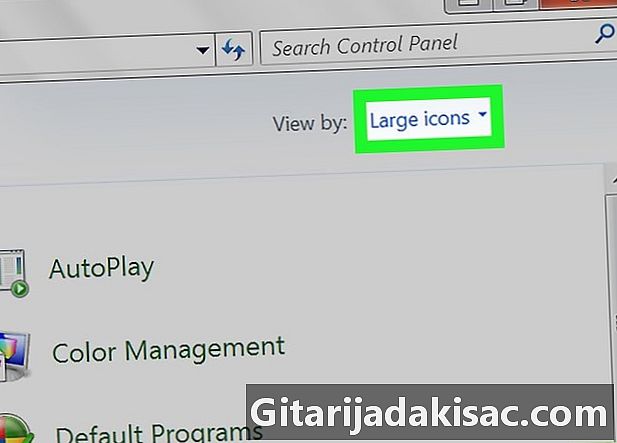
放开箱子 查看者. 此框位于控制面板的右上方。单击它以打开一个下拉菜单。 -
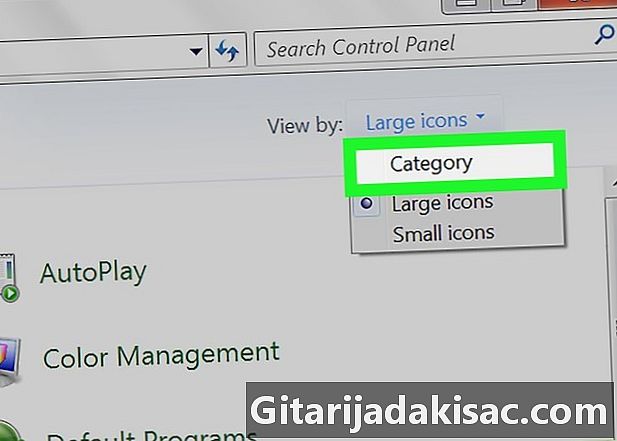
点击 类别. 此选项在下拉菜单中。 -
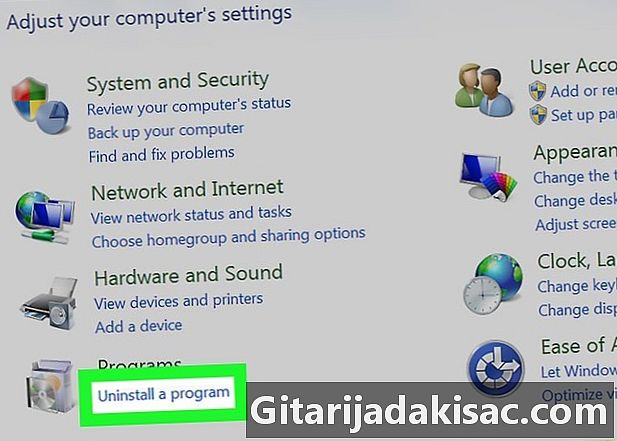
选择 卸载程序. 卸载程序 在标题下 节目 选项列表的左下方。 -
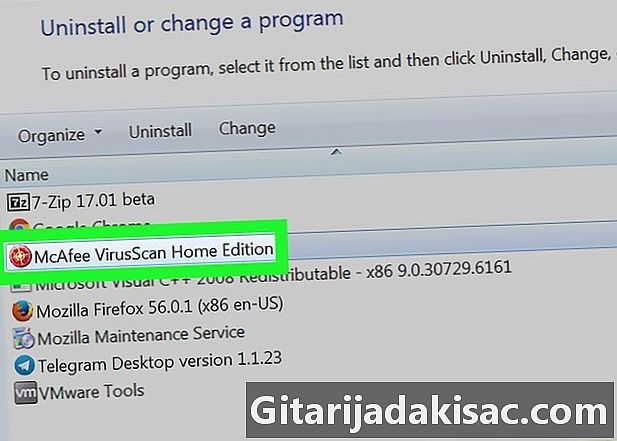
选择一个程序。 向下滚动到要卸载的程序的名称,然后单击以选中它。 -
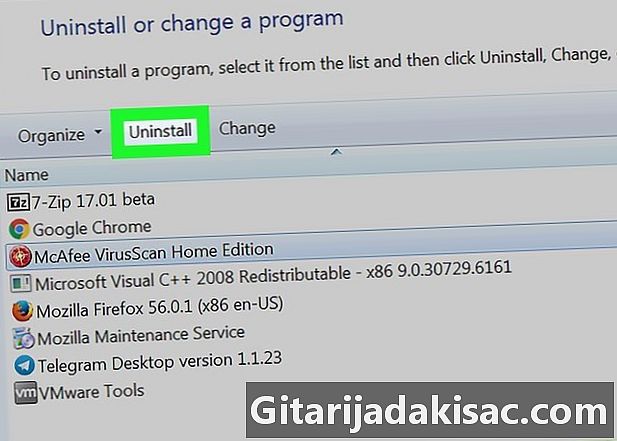
点击 卸载. 此选项在窗口顶部。- 对于某些程序,您需要单击 卸载/更改.
-
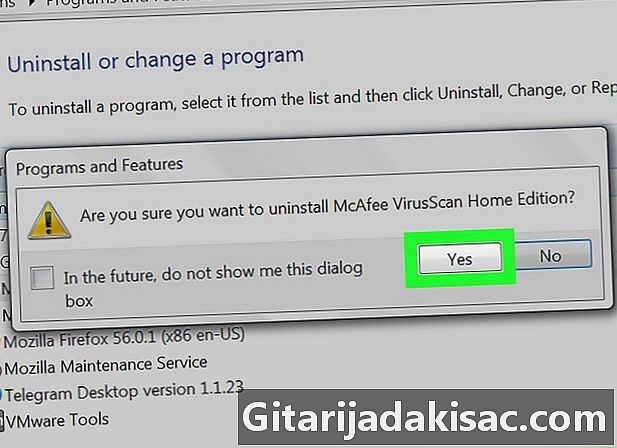
按照屏幕上的说明进行操作。 通常,您需要确认已删除程序,然后按照说明进行卸载。- 在某些情况下,您需要重新启动计算机才能完全卸载该程序。
- 单击某些程序将立即将其卸载。 卸载.
-
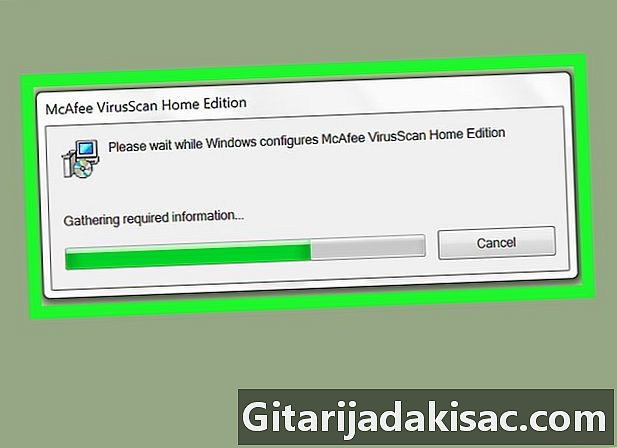
等待卸载过程完成。 该过程完成后,如有必要,您将能够继续卸载其他程序。
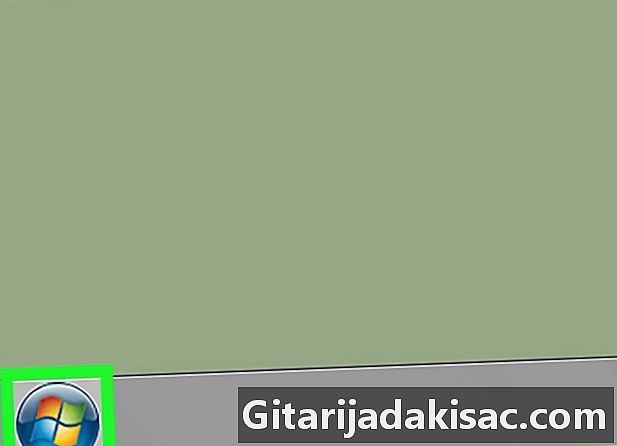
- 您可以将文件传输到外部硬盘驱动器,以释放计算机上的存储空间。
- 三思而后行,从您的计算机中删除程序。如果您看到机器制造商或Microsoft的程序发布者,请仅在知道自己在做什么时才触摸它。