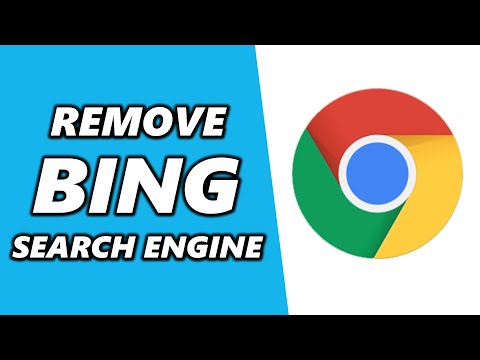
内容
- 阶段
- 第1部分运行Windows Defender
- 第2部分卸载Bing
- 第3部分调整浏览器快捷方式
- 第4部分清理Google Chrome
- 第5部分干净的Firefox
- 第6部分干净的Internet Explorer
如果您希望Google代替Bing作为默认搜索引擎,则可以通过几个步骤从Windows计算机或网络浏览器中将其卸载。 Bing通常被用来代替Google,但是,恶意程序和来源可疑的程序将其强制安装在计算机上并不少见。要卸载它,您可以删除引起问题的程序或病毒,然后返回到浏览器的默认设置。请注意,无法禁用Cortana Bing。
阶段
第1部分运行Windows Defender
-

转到开始菜单
. 在屏幕的左下方,单击Windows徽标。 -

打开Windows Defender。 在开始菜单中,键入
Windows Defender 然后选择 Windows Defender 在搜索结果的顶部。 -

点击 防御病毒和威胁. 此选项卡位于窗口的左上方。- 首先点击 ☰ 如果您没有看到此标签,则在窗口的左上方。
-

选择 现在分析. 这是页面中间的灰色按钮。单击它开始在计算机上搜索恶意软件。 -

等待分析结束。 扫描通常持续10分钟,并使Windows Defender删除发现的任何恶意软件。- 如果要求您确认删除程序或该程序找到的文件,请按照屏幕上的说明进行操作。
-

开始高级分析。 如果Windows Defender未找到任何病毒,请使用该功能运行更深入的扫描 运行新的高级扫描.- 在按钮下 现在分析点击 运行新的高级扫描.
- 勾选方块 全面分析.
- 选择 现在分析.
- 按照屏幕上的所有说明进行操作。
第2部分卸载Bing
-

了解此步骤的工作方式。 某些软件可能会下载其他程序或其他工具栏,以更改浏览器设置。尽管Bing本身不是程序,但这些程序可以安装它而不是您的主页或默认搜索引擎,即使您更改了浏览器设置,它们仍将重新安装Bing。- 通常,您只需要卸载安装的程序,应用程序或工具栏,即可看到必应解决问题的方法。
- 如果Bing只是最近才出现在您的浏览器中,则意味着问题是由于您安装的最后一个程序引起的。
-

打开开始菜单
. 在任务栏的左下方,单击Windows徽标或按键 ⊞赢 从键盘打开启动菜单。 -

进去 设置
. 在启动菜单的左侧,单击带凹槽的滚轮图标。设置窗口将打开。 -

选择 应用. 此选项位于设置窗口中,可让您查看计算机上安装的应用程序列表。 -

按日期对应用程序进行排序。 下拉菜单到Slope旁边 排序依据 (您会看到 名 默认),然后选择 安装日期。最近安装在计算机上的程序将显示在列表顶部。- 如果Bing蹲了一段时间,此步骤将无济于事。
-

尝试查找恶意软件。 没有特定于恶意软件的条件,但是例如,您可以寻找您认为尚未安装的工具栏或应用程序。某些程序也可以安装Bing。- 巴比伦
- 必应酒吧
- Bing.Vc
- 必应保护
- 管
- 搜索模块
- 搜索保护
-

选择一个程序。 单击要卸载的程序以查看其他选项。 -

选择 卸载. 您会在所选程序的名称下找到此选项。 -

点击 卸载. 出现提示时,单击 卸载 确认您的选择并开始卸载程序。要查看问题是否已解决,请在卸载后尝试修改默认搜索引擎。- 根据所选程序,您可能需要通过卸载向导。
- 如果更改浏览器的默认搜索引擎不能解决问题,则需要卸载其他程序或调整浏览器的快捷方式选项。
第3部分调整浏览器快捷方式
-

查找您的浏览器快捷方式。 它应该在你的桌子上。如果不是这种情况,则此步骤对您没有任何用处。- 此方法不适用于Microsoft Edge,因为无法调整此浏览器的快捷方式属性。
-

右键单击快捷方式。 将打开一个下拉菜单。- 如果鼠标上没有右键单击按钮,请单击其右侧或用两根手指单击它。
- 如果您的计算机上装有触控板而不是鼠标,请用两根手指点按它,或点按右下角以查看其他选项。
-

选择 性能. 此选项位于刚打开的菜单的底部,并打开浏览器快捷方式的属性窗口。 -

打开标签 捷径. 它在属性窗口的顶部。 -

看看e领域 目标. 此e字段在窗口中间 捷径 并包含以结尾的行 。 EXE“。右引号后不能有任何内容。- 要查看其余的e,请在字段上单击一次 目标 将鼠标光标放在里面,然后在键盘上向右箭头将光标移到最右边。
-

之后删除所有内容 .EXE. 在电子领域 目标,突出显示并删除后面的所有URL或地址 .EXE (例如,任何包含破折号并后跟关键字的内容)。 -

点击 行. 此按钮在窗口底部。单击它以保存您的更改并关闭属性窗口。将来,快捷方式应该不再打开特定的程序或网站。 -

对所有其他Web浏览器执行相同的操作。 即使您很少使用其他浏览器(例如Internet Explorer或Firefox),也必须对它们的快捷方式进行相同的操作,以确保没有其他地址或命令与您的主页同时出现。- 无法调整Microsoft Edge快捷方式的属性。
第4部分清理Google Chrome
-

打开谷歌浏览器
. 单击红色,黄色,绿色和蓝色球形的应用程序。 -

点击 ⋮. 此按钮位于浏览器窗口的右上方,并打开一个下拉菜单。 -

选择 设置. 此选项位于下拉菜单的底部。单击它以在新选项卡中打开设置页面。 -

向下滚动页面,然后单击 进阶设定 ▼. 此选项位于页面底部,可让您查看其他选项。 -

转到部分 重置并清洁. 您可以在设置页面的底部找到此部分。 -

点击 清洁电脑. 此选项位于设置页面的最底部。 -

选择 搜索. 这是页面右侧的蓝色链接。单击它以在您的计算机上搜索恶意软件。 -

点击 删除. 在命令提示符下,单击按钮 删除 它将显示Google Chrome浏览器是否在未经您许可的情况下在您的计算机上找到了恶意程序或工具栏。 -

更改Chrome主页. 从Google Chrome卸载所有恶意程序(如果有)后,您可以更改主页并替换Bing。 -

重置Chrome。 要取消恶意软件更改的所有设置,您可以重置Chrome并恢复其默认设置。- 点击 ⋮
- 选择 设置.
- 进去 进阶设定.
- 向下滚动并选择 重设设定.
- 点击 RESET 什么时候会被邀请。
第5部分干净的Firefox
-

打开Firefox。 单击Firefox图标,它看起来像一个蓝色的地球周围的橙色狐狸。 -

点击 ☰. 该按钮在窗口的右上角,并打开一个下拉菜单。 -

选择 帮助. 此选项位于下拉菜单的底部。 -

打开页面 故障排除信息. 选项 故障排除信息 在下拉列表的中间。 -

点击 修复Firefox. 此选项位于故障排除页面的右上方。 -

选择 修复Firefox 什么时候会被邀请。 Firefox将启动修复过程,其中包括卸载所有扩展名(包括已安装的扩展名)和还原默认浏览器设置。- 如果问题仍然存在,请重复该过程,但是选择这次 重新启动已禁用的模块。如果这足以解决问题,则意味着您必须卸载Firefox加载项。
-

编辑Firefox主页. 即使已经卸载了有问题的扩展程序和模块,也需要执行此步骤以防止Bing出现在首页上。- 点击 ☰
- 选择 选项 (如果您使用的是Windows计算机)或 喜好 (如果您使用的是Mac)。
- 在电子领域 网页首页,输入网址或单击 恢复默认配置.
第6部分干净的Internet Explorer
-

打开Internet Explorer。 单击覆盖有黄色带的蓝色“ e”形图标。 -

单击带凹槽的滚轮图标。 它位于浏览器窗口的右上方。单击它以打开一个下拉菜单。 -

选择 互联网选项. 此选项在下拉菜单中,并打开一个conuel窗口。 -

打开标签 先进. Longlet 先进 在窗口的顶部 互联网选项. -

点击 重置. 此选项位于窗口的右下角。 -

通过单击确认您的选择 重置. 您将在conuelle窗口中找到此选项。 -

点击 关闭 然后 行. 您的更改将被保存,并且“ Internet选项”窗口将关闭。 -

重新启动计算机。 重新启动计算机后,将应用您的更改和默认设置。- 您可能需要手动编辑Internet Explorer主页。